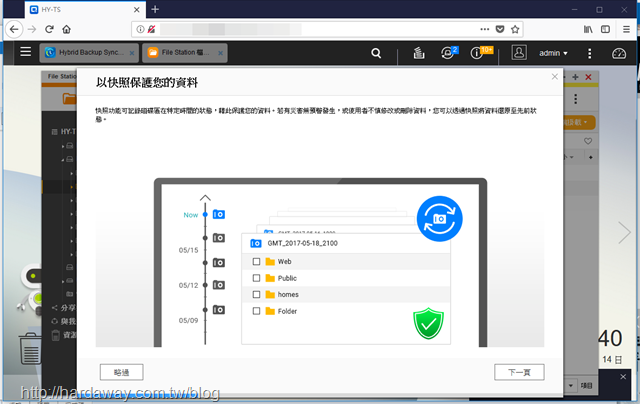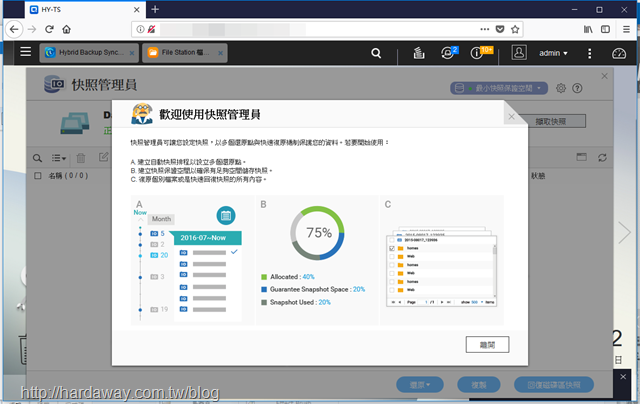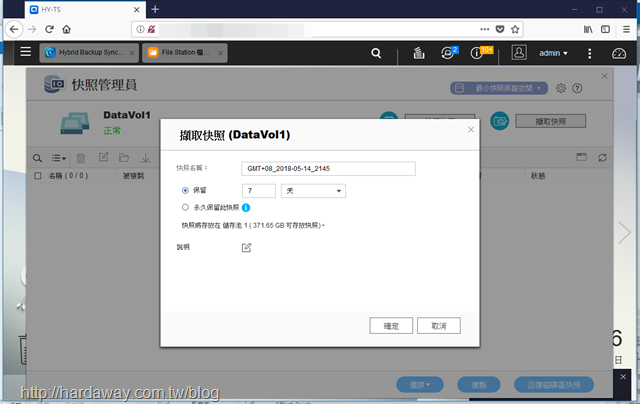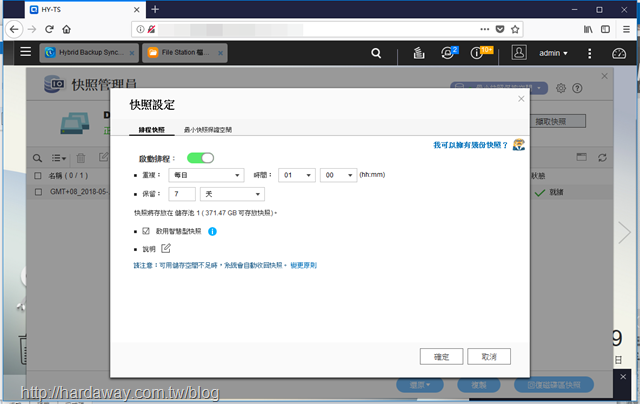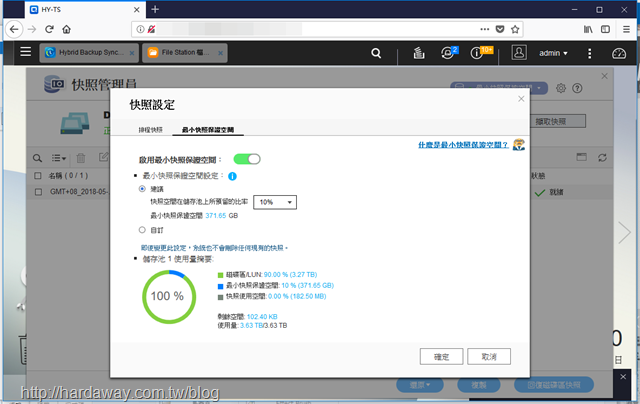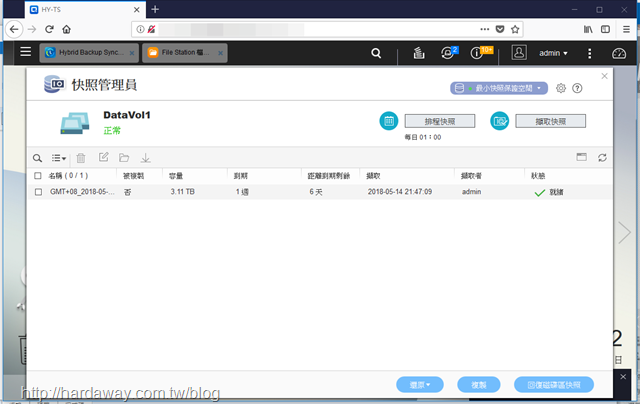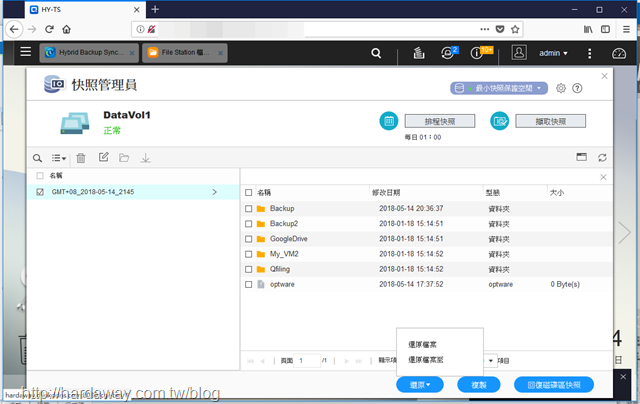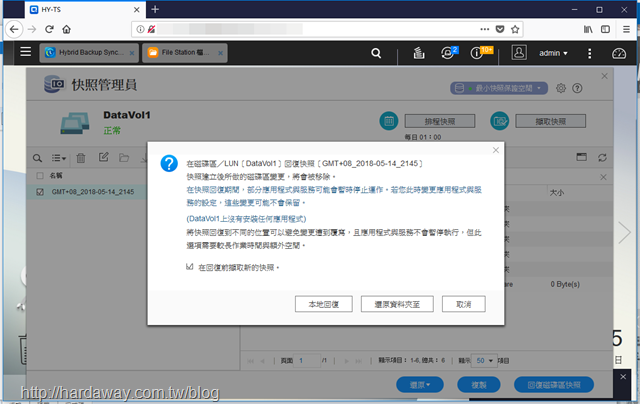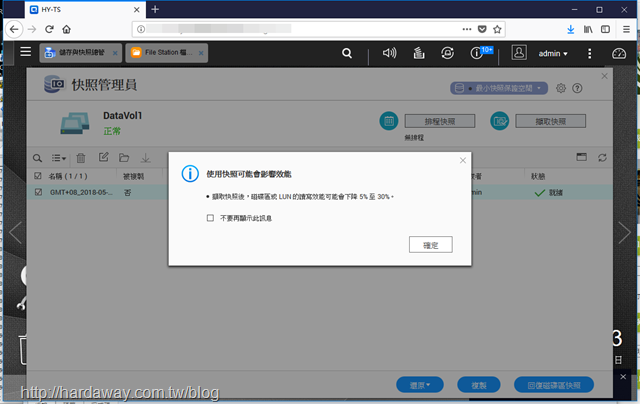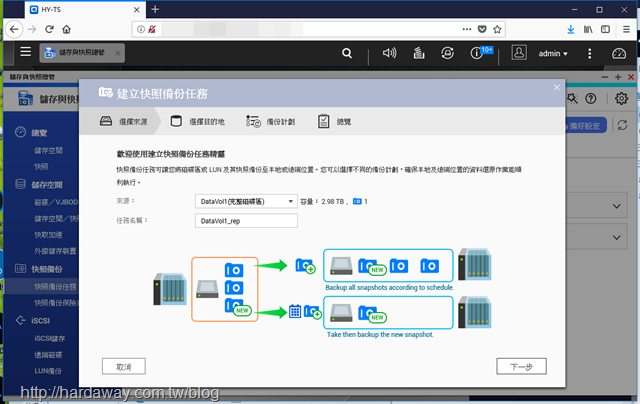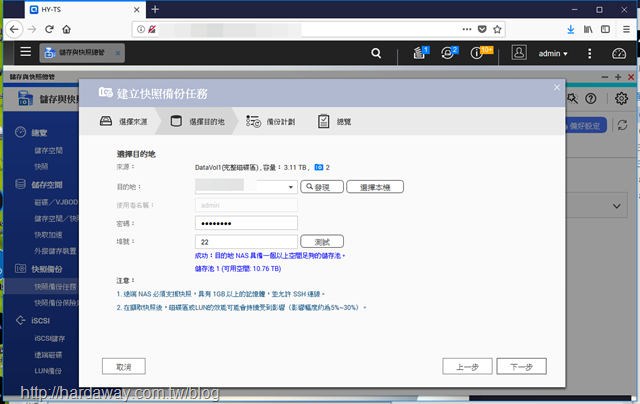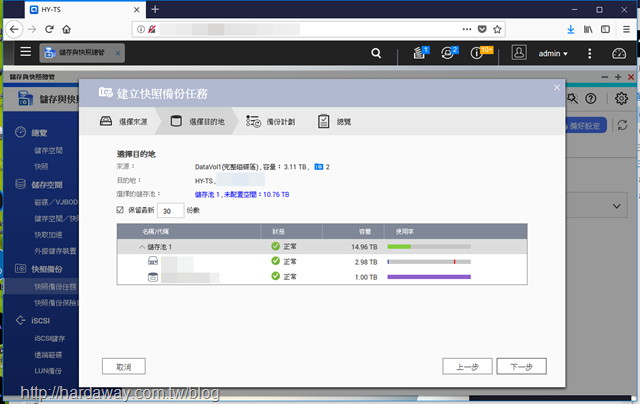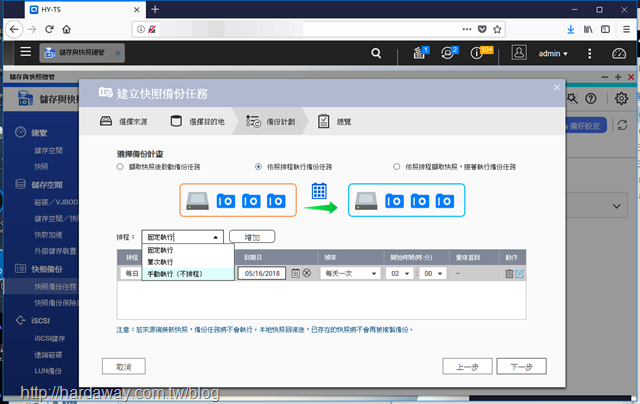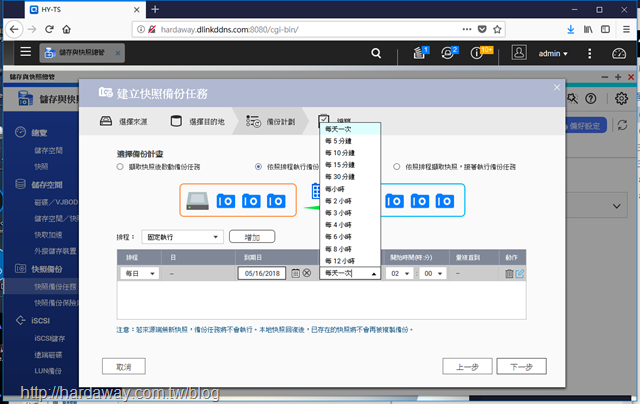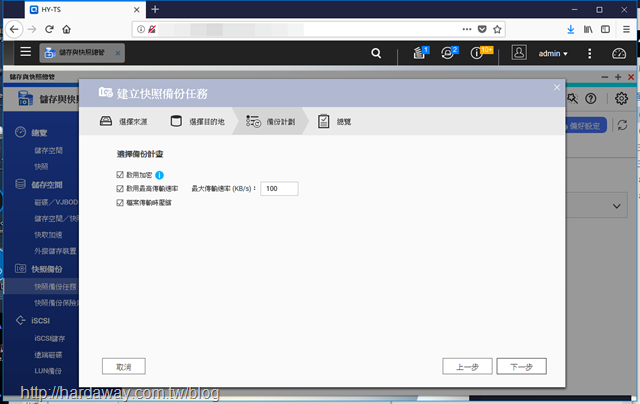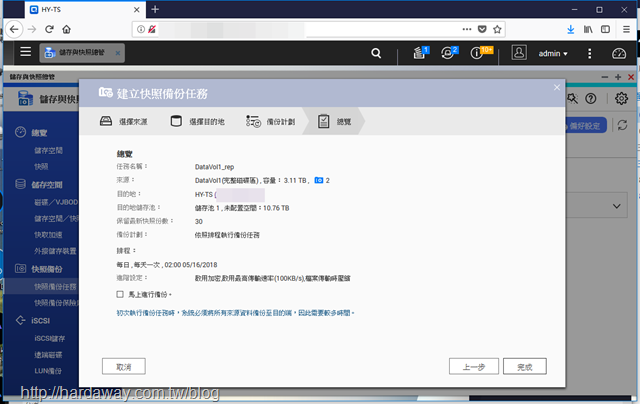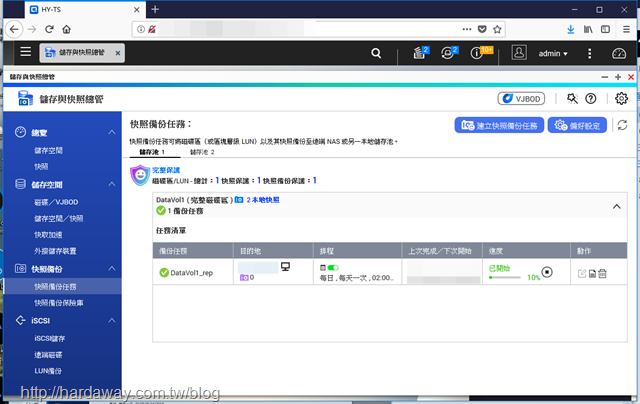保護QNAP NAS裡的重要檔案,除了透過Hybrid Backup Sync混合型備份與同步中心定期備份外,為了使重要檔案更加安全,我還會透過FileStation中的快照管理員,以及在儲存與快照總管中建立快照備份任務,藉由磁碟區快照方式記錄特定時間狀態,讓這些重要檔案多添一份保障。
建立新的快照任務時,如果是選擇擷取快照方式,可以設定這個快照要保留多久,或者是永久保留。
如果是需要重複執行的排程快照方式,就可以啟動排程設定,然後設定重複執行時間,以及快照要保留多久。而為了降低系統負擔與快照數量,建議一定要將啟動智慧型快照勾選,讓NAS在檔案沒有變動時就不需要執行快照動作。
為了確保快照能成功被儲存下來,啟動最小快照保證空間是有其必要。而預設的設定值比例,是儲存池空間預留比例的10%。
建立好的快照任務,在快照管理員畫面中可以看到執行狀態。
如果有需要復原資料時,只要點選任一快照任務,接著選取要復原的資料夾或檔案,選擇決定要把檔案還原至原來位置(還原檔案)或其它位置(還原檔案至)。
對了,如果是以擷取快照方式當下進行快照的話,NAS當下的效能可能降低5%~30%。
除了把快照儲存在本地端NAS中,也可以在儲存與快照總管中建立快照備份任務,將這台QNAP NAS的快照儲存到其它QNAP NAS中,這樣更多一分保障!
建立快照備份任務時,先選擇好來源磁碟區與任務名稱後,接著就是連線遠端QNAP NAS,確定這台NAS是否有空間可以儲存快照。
接下來,選擇要儲存在遠端QNAP NAS中的哪個儲存池,以及保留的快照份數(預設值為30份)。
下一步,選擇備份計畫方式,以及設定排程。排程部分,可以固定執行與單次執行新增,而我目前是選擇固定值行,頻率是一天一次(執行頻率最短可到每五分鐘一次)。
備份計畫頁面中,可以自由勾選啟用加密、設定最大傳輸速度與檔案傳輸時先壓縮。
全部設定好之後,最後在總覽頁面再確認一次設定選項沒問題後,點選完成按鈕即可。
建立完成的快照備份任務,可以在快照備份任務畫面查看狀況,並且在有需要時進行還原動作了。
最後,透過FileStation中的快照管理員,以及在儲存與快照總管中建立快照備份任務,藉由快照方式記錄磁碟區特定時間狀態,然後搭配Hybrid Backup Sync混合型備份與同步中心定期備份任務,就能讓QNAP NAS裡的重要檔案更萬無一失了!