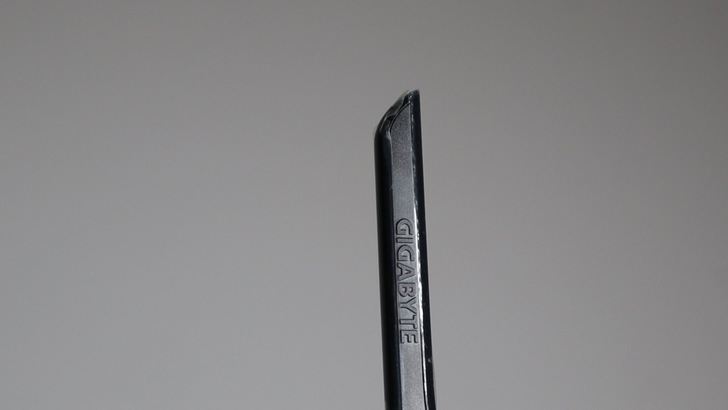最近我們在組裝一台遊戲桌機,挑選的主機板是來自 GIGABYTE 的 B360 AORUS GAMING 3 WIFI。
主機板正面在 PCIe x16 的 slot 下,印刷著 GIGABYTE 的 Logo。底下也可以看到一顆 asmedia 的 ASM1480,這顆的功能是 PCIe 通道的切換器。也可以看到 PCIe x16 插槽邊緣的金屬殼,也能提高插槽的強度。
處理器供電是七相供電,MOSFET 也有獨立散熱。
Intel 平台 1151 腳位,支援 8、9 代 CPU。這次我們搭配使用的是 i5–9400F,為一顆無內顯晶片的處理器。
AORUS 視覺延伸跨越在兩塊鋁擠型散熱片上。
AORUS 的 Logo 搭配橘紅色的線條,活潑帶勁。
M.2 slot 支援到 22110 的尺寸,內附鋁擠型散熱片,表面有黑色磨砂處理。
第一個 M.2 頻寬是 PCIe Gen3 x4,同時也支援 SATA 的 M.2 SSD。
這次我們搭配使用的是 Teamgroup MP34 512GB。
主機板上印刷著 B360 AORUS GAMING 3 WIFI。
背板 I/O 具備 DVI 和 HDMI 輸出,不過這次處理器選的是 i5–9400F,所以暫時是用不到這兩個接頭了。
考量未來趨勢,USB3.1 Gen2 Type A 以及 USB3.1 Gen1 Type C 是這次選擇的原因,對於一般使用者來說這樣很夠用。
表面是鋁金屬與塑膠搭配,並有橘紅色的線條延伸左上方的視覺至此。
這個老鷹會發光喔!搭配技嘉的 RGB Fusion 2.0 能夠與 RGB LED 同步。
音效部分有四顆處理電容,晶片部分也有屏蔽的區隔。
一旁的晶片是 iTE 的 IT8686E。
主機板下方有第三個 M.2 slot,同樣是兼容 NVMe 與 SATA 協定,未來擴充性非常夠,尤其做雙系統很方便。
支援 5V 和 12V 的 RGB LED,這邊是第一組。
RGB LED 第二組在記憶體供電的旁邊。
SATA 3 總共有六個,擴充性非常足夠,也有不同方向的接頭方便連接。甚至這次組裝完全沒用到任何一個,未來有非常大的擴充彈性。四個簡易的 LED 可快速了解錯誤來源。
背板上的貼紙有這張主機板的型號、生產年月、產地。
還沒上機前,先裝個顯卡過過癮。PCIe x16 有加強的支架,可以幫助未來支撐較重的顯卡。
https://t17.techbang.com/topics/54941-gigabyte-gtx1650-oc-4g
搭配的顯卡是同為技嘉的 GTX1650 OC 4GB。
內附的無線網卡安裝位置就在鈕扣電池旁邊,小小的 M.2 2242 空間。這個 Intel 的無線網卡支援 802.11ac,是目前比較主流的規格。
在主機板上安裝無線網卡後,背板 I/O 網路口下方的兩個 USB2.0 因為頻寬分配給無線網卡,所以會無法使用,並不是壞掉喔。GigaLAN 網路口支援 cFosSpeed 網路加速,會自動優化頻寬的分配,也可降低延遲時間。
散熱器還沒到,所以 CPU 還沒裝,先試試看一整套技嘉顯卡和主機板搭配的視覺。
網卡上的背板安裝到機殼後,再將主機板盒裝中的天線鎖上。
天線尖端也有 GIGABYTE 的 Logo,放在電腦主機上就像避雷針一樣。
這個天線的底部設有磁鐵,所以金屬機殼可以很輕鬆的固定住。磁力也足夠讓天線側著固定,不一定要安裝在機殼上。此外這個基座在跟天線連接的部分是可以 180 度調整角度,搭配上很彈性。
開機畫面短短幾秒的 AORUS 鷹神。
透過技嘉的工具程式 RGB Fusion 2.0,可以選擇不同模式的 RGB 燈校,也可以調整顏色、速度、亮度等參數。
主機板、風扇的 RGB LED 就會隨著設定程式變化。
關燈後整機 RGB 更加明顯。
藍色的燈光剛好照出主機板上 AORUS 的 Logo。
EnterBox 從多面向的角度,穿梭於理感之間。深入淺出各項規格數據,分享箱裡箱外的各種面貌,和你一起閱讀科技產品。Enter the Box, Explorer more。