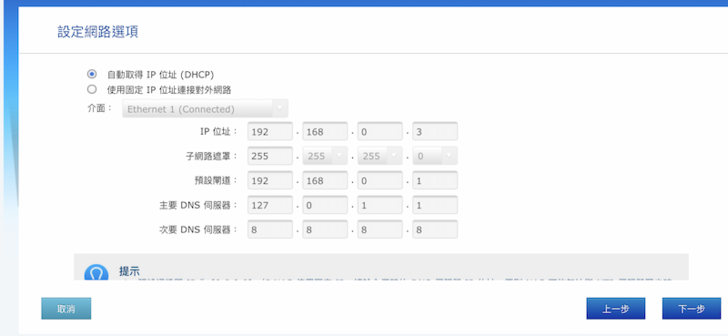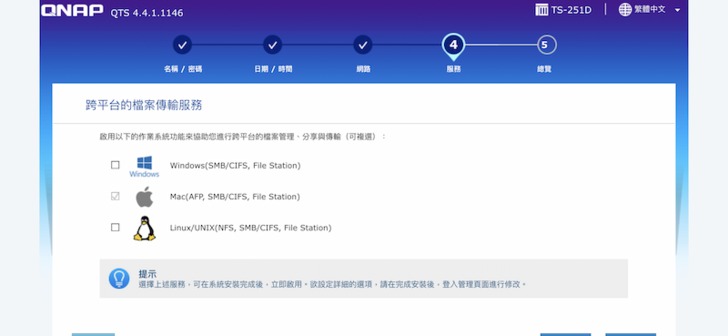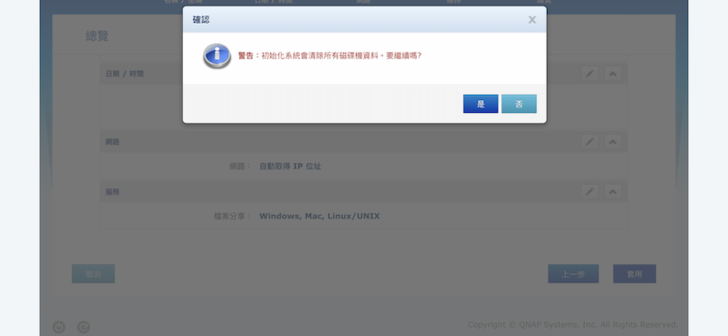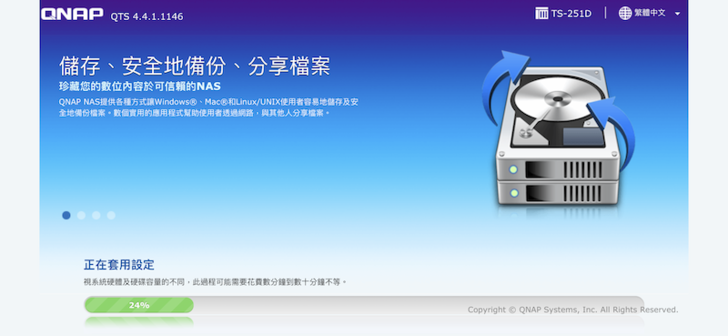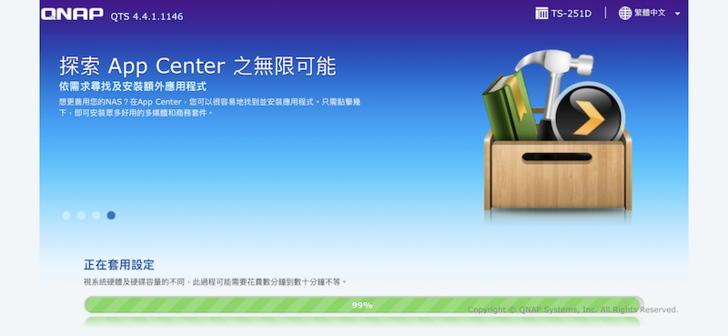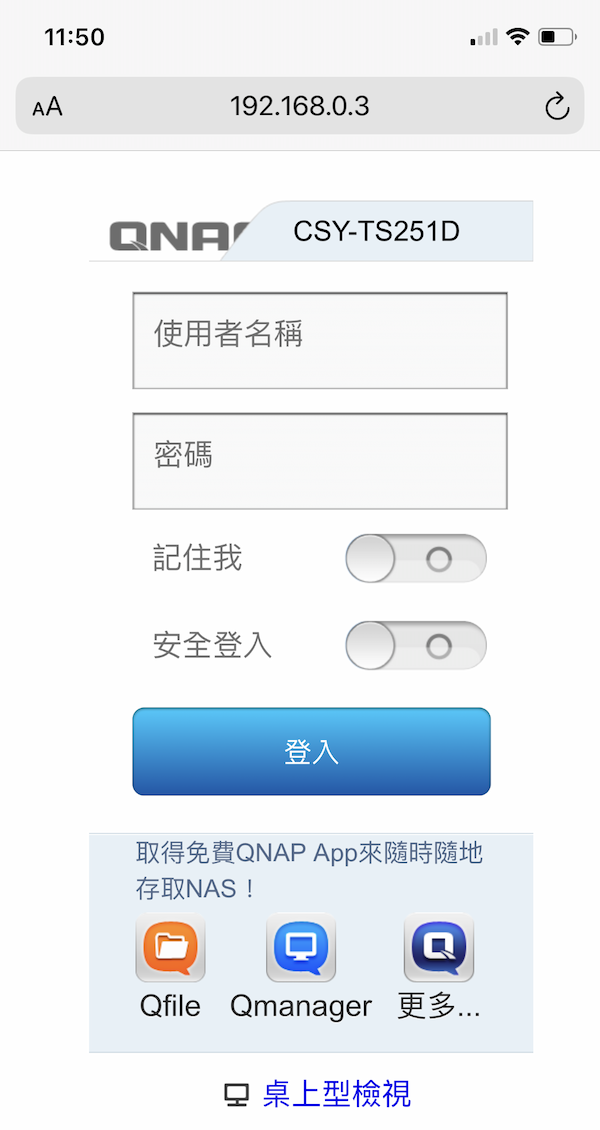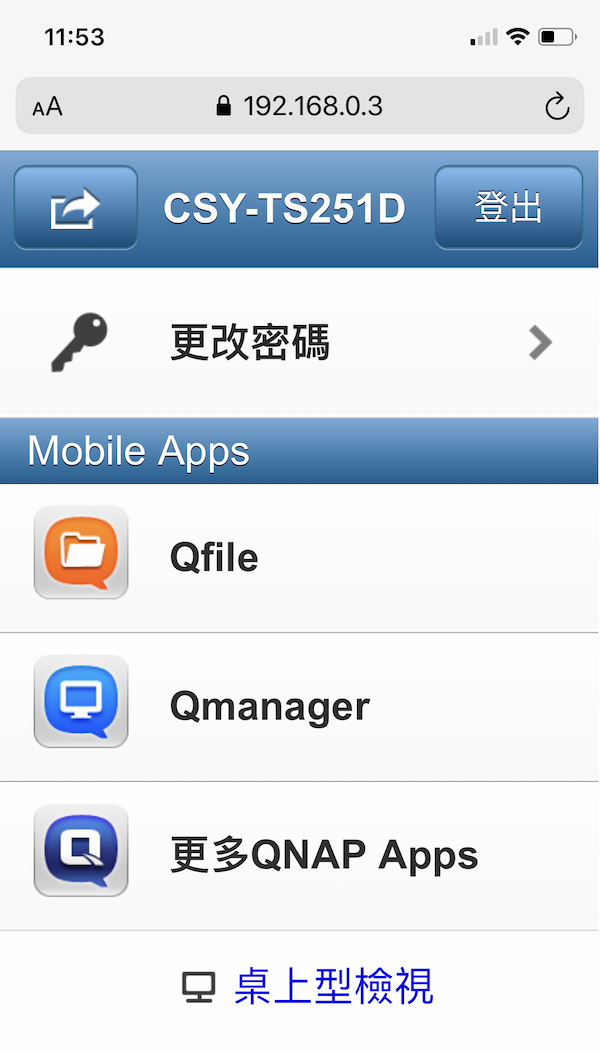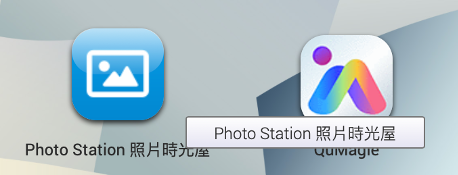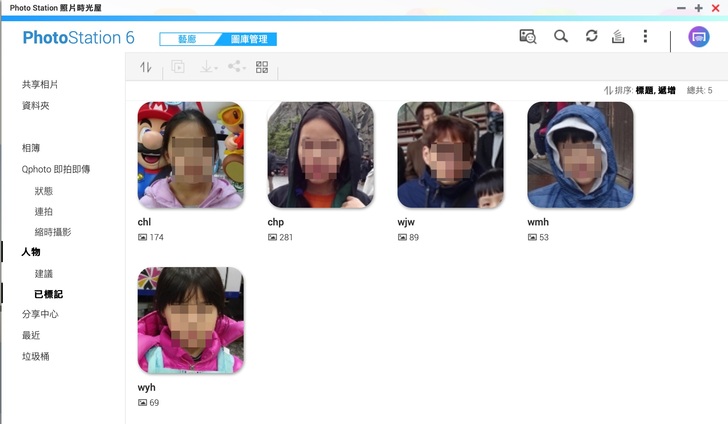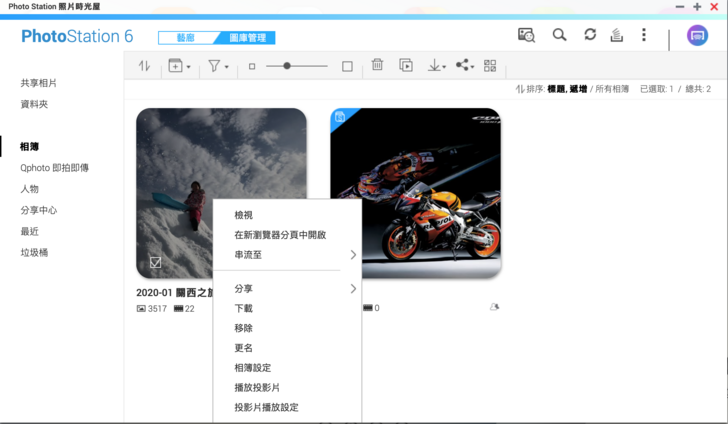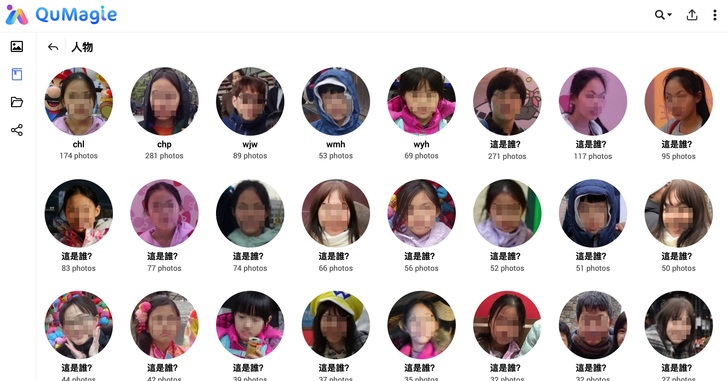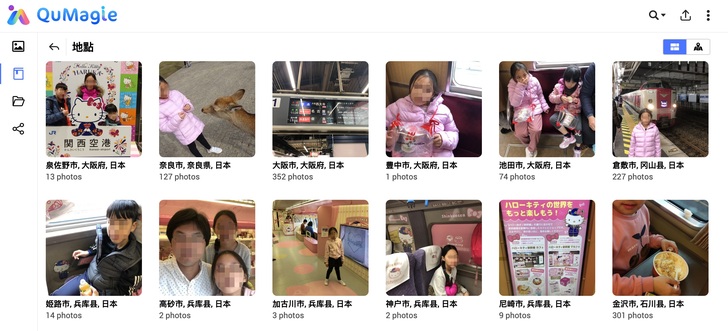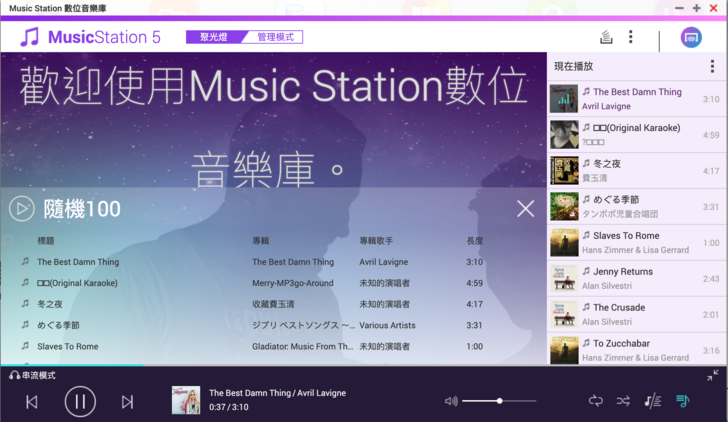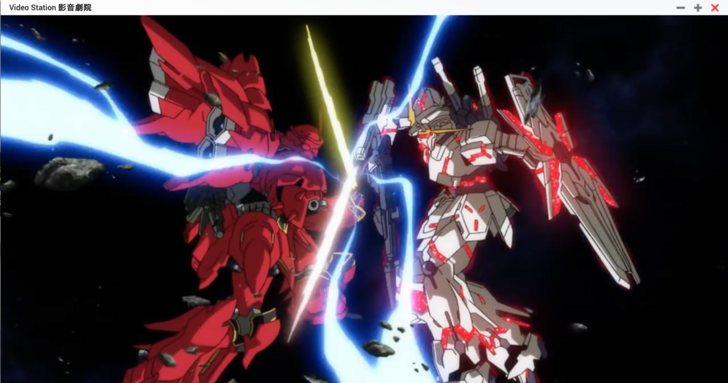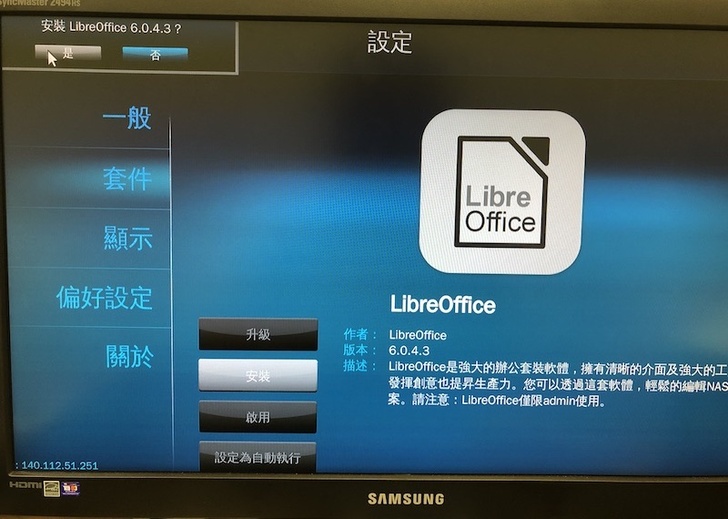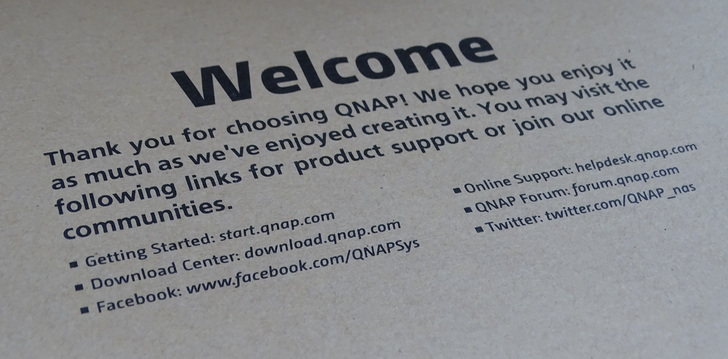前言
隨著數位化時代的來臨,個人檔案資料日益龐大與複雜,儲存的方式也越來多樣,但一般人普遍僅會將檔案存在電腦的硬碟、隨身碟或是外接硬碟裡,鮮少注意檔案的穩定保存問題。事實上,不論任何一種儲存裝置跟人一樣都是有壽命的,沒有一種設備是永遠不會壞的,所以,如果將重要的檔案資料,比如:文件、照片、影片、音樂或是其他重要的資料等隨意地存放在電腦或是外接硬碟裡,是非常不保險的,隨時都有可能損壞而資料報銷。
目前最常見與有效的方式是將多顆硬碟以磁碟陣列 RAID的方式來做儲存,磁碟陣列其實有非常多種,但很簡單來說,常見的應用是RAID鏡像抄寫,它可以允許其中的硬碟損壞,然後讓你有時間趕緊去更換損換的硬碟,這樣就不會跟一般硬碟或隨身碟一樣,當硬碟故障或損壞時,資料就毀了,有 RAID 鏡像抄寫的保護,當一顆硬碟損壞時」,剩餘的硬碟會肩負起本來的工作,等到將損壞的硬碟替換成新硬碟後,原先的硬碟會在資料抄寫回去新硬碟以維持正常RAID的運作。
但是,以往磁碟要做RAID,通常只有伺服器Server或是大型Storage才有,或是個人電腦很費工的去買張RAID卡插上,然後再做繁複的設定安裝才有辦法做到RAID。好在NAS(Network Attached Storage,網路儲存裝置)的問世,讓使用者可以輕鬆的安裝與使用 RAID來保存資料,而今日的NAS隨著技術的增進,更進一步的提供豐富且多樣的附加功能。
台灣的科技業在國際上佔有舉足輕重的地位,而NAS廠商在國際上也都蠻有知名度,對於台灣人而言,有完整中文化的NAS自然就很容易上手,底下將介紹一款由QNAP發表最新上市的家用NAS TS-251D。
開箱
QNAP在 NAS這塊市場耕耘許久,市場上一直都有不錯的評價,這次來分享的是主打家用 NAS系列的TS-251D,因為它是2Bay(可安裝2顆硬碟)的機種,所以我搭配兩顆WD RED SA500的SSD硬碟來做測試,在實際應用上,如果沒有追求極致速度,其實購買NAS專用硬碟也可以。

箱子正面的標籤,說明了 TS-251D的主要規格與特點,通常產品外印的重點規格就是這台的重點特色,除了標示這台是
- 2GB RAM、
- 2-bay 硬碟插槽
- intel Celeron雙核心CPU
- 有HDMI輸出
下面更列出了這台的特色:
- 支援最高2.7GHz的CPU
- 最大8GB的RAM
- 可裝2顆SATA硬碟
- 可加裝2.5GbE、5GbE網卡甚至是M2 SSD的選購配件
- 可安裝Plex Media Server
- 快照保護功能(Snapshot Protection)
詳細的規格與介紹可以參考 > QNAP官網
支援比較加裝2.5GbE、5GbE網卡是比較特別的部分,後面會再來測試介紹。

這次選用了兩顆WD Red系列 SA500的500GB SATA固態硬碟,以往在選購硬碟時,一般人都不大注意是什麼系列,通常只看價格,但其實不同系列有不同的用途,所謂一分錢一分貨,沒有廠商會拿石頭砸自己的腳,沒事提高售價,而WD的Red系列正是針對NAS這種長時間運轉需求所提供的產品,耐寫度與壽命都會比一般硬碟要高。

由WD官方介紹可以了解WD Red SA500 SATA SSD系列主要設計用來增強NAS效能

比如TS-251D有M2 SSD擴充槽,如果加裝了WD RED SATA M2 SSD如下圖所示,由系統支配可以用於加速頻繁存取的檔案,而較少存取的檔案則儲存於其他硬碟裡,如此運作模式下,可以有效的提升讀寫速度。

而前面所提NAS專用硬碟在相同容量大小之下與一般硬碟,在耐寫度上就會有很大的差異,因為我們知道SSD是有壽命的,影響它壽命主要的因素是寫入的次數,所以耐寫度對於評估SSD硬碟的壽命是非常重要的一個依據,如下圖所示以500GB容量大小下來看,WD Red系列與WD Blue系列的耐寫度就差了150TBW,而容量越大差距也越大,也因此Red系列會比Blue系列售價要高就是這個原因,所在選購NAS硬碟時,為了保護重要的資料,多花些錢購買NAS專用碟其實是必要的。
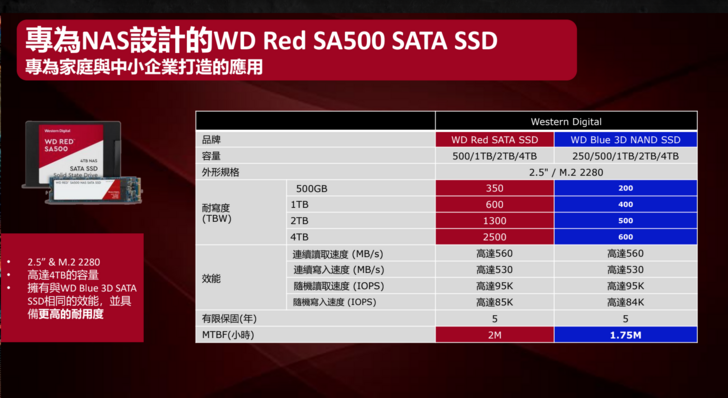
TS-251D的配件相當簡單,機器主體、變壓器與電源線、網路線、簡易安裝說明書以及螺絲等。

變壓器是台達電生產的,支援100~240V國際電壓,輸出為12V,最大電流5.417A,所以不論是在哪一國使用,都不必擔心電壓不合的問題。

TS-251D本體照,這款設計主打家用市場,所以設計與配色上力求親近家庭電器風格,不像一般NAS外型長相較像辦公或機房用機器。

正面上方為Power電源鍵,下方則是各式燈號。

下方有一個USB 3.0端口,以及一鍵備份按鈕,方便將USB隨身碟或是外接硬碟接上後,將檔案備份進TS-251D。

背面上方的可拆卸擋板是用來擴充安裝2.5GbE、5GbE網卡的地方,再下方分別是 HDMI輸出孔、USB3.0(藍色)、USB2.0,以及網路線插孔,最下方則是變壓器接孔,此外後方有一個散熱風扇,以及下方疑可加裝喇叭的位置,還有一個防盜鎖掛接孔。

主機側面的唯一開關是拆卸前面板的開關,第一次使用安裝硬碟或是加裝其它硬體,必須先從這打開。

主機底部有許多散熱孔以及4個止滑墊。

接下來讓我們開始安裝硬碟,首先將面板開關往下扳unlock,然後往左推開前面板

機殼下方標示了硬碟的順序,目的是未來如果硬碟損壞,進入系統後會顯示硬碟1或2故障,這時才知道要拆換顆硬碟。

退出硬碟匣後,可以看到裡面,SATA硬碟與供電孔的插座,這邊也標示了硬碟1(HDD1)與硬碟2(HDD2),正好與外殼的標示一致。

拆盒後的準備安裝的兩顆WD Red SA500 SSD 500GB固態硬碟。

將剛才取出的硬碟匣鎖上SSD硬碟,如果是一般3.5吋的硬碟則不需要螺絲即可安裝好。

安裝設定
NAS的安裝,除了主機裝上硬碟外,所需要的還有網路環境,因為NAS(Network Attached Storage,網路儲存裝置)顧名思義是在網路運作模式下的儲存裝置,簡單來講,NAS需要掛在網路上,而使用者要存取用NAS都是透過網路。
一般在家庭中的裝法是將NAS後面的網孔插上網路線接到家裡的網路分享器,或是接到家裡的WiFi無線基地台的Lan網孔 (除提供WiFi外,也有實體線網孔並提供網路給NAS)。

TS-251D的系統安裝方式非常簡單,首先在機器接上網路並開好機後,掃描機身側面的QR code即可開始進行安裝,它會引導你透過線上安裝,不用像一般傳統要透過安裝程式或是其他方式去進行初始化安裝,這部分的設計非常貼心並有利於一般新手可以很容易的自行安裝。
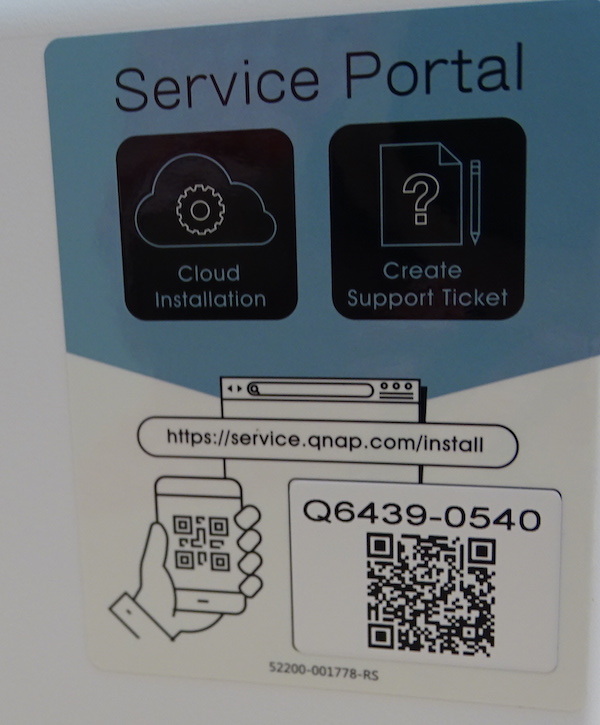
在Scan過QR code後即會開啟雲端安裝畫面,輸入QR code上方的號碼,再按輸入即可開始進行後續安裝步驟。

安裝需要一段時間,過程中會順便介紹 QNAP這台NAS的一些重要功能。

安裝完即會跳至登入畫面,由於因為是用手機進行安裝,所以會呈現手機版的簡易畫面),若是以電腦做以上步驟,則會呈現桌上型檢視的畫面,至此已完成系統安裝,可由剛才設定的admin與密碼登入,登入後可以看到推薦必裝用來使用TS-251D的手機 Apps,也可以由登入頁面來控制 TS-251D做關機與重新開機等動作。

TS-251D豐富的NAS系統
安裝完成後就可以開始使用TS-251D,因為功能繁多,建議安裝、管理與設定大都使用電腦的瀏覽器登入較能完整看到整個畫面樣貌,第一次進來會看到幫助中心,讓你知道能夠如何使用以及找到支援的地方。
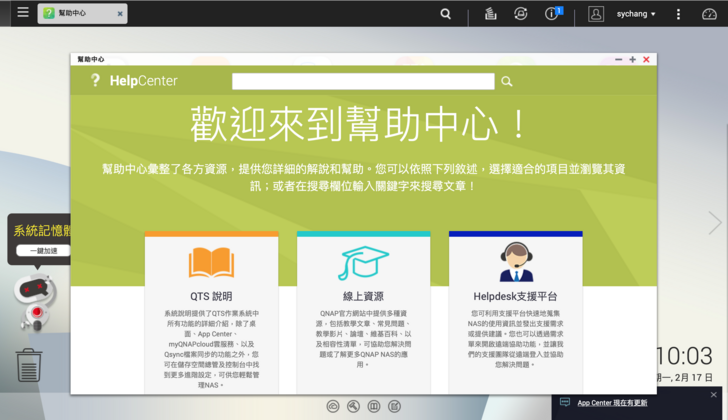
然後,在使用前,第一步先進入桌面的AppCenter,這裏列了所有TS-251D所能夠安裝的app程式,功能『非常』多,難以想像一台NAS可以做這麼多事,一般人如果要用PC來做到這些功能,實在是不大可能,除了要有相當程度的電腦技能,以及繁複的安裝設定,並且可能還要花費不少軟體費才『可能』辦到,可以想像這樣一台豐富功能的NAS實在是太划算了。
不過建議初期可以先選要用的功能來安裝,等摸熟了,再逐步安裝需要的功能即可,這樣比較不會裝了太多未用到的程式而佔掉系統資源。
在AppCenter左邊我們可以看到切換到HybridDesk Station,這裡面列的app又不一樣了,這個部分其實是QNAP有支援HDMI輸出的機種才有,也就是其實這裡裝的程式app就是當你將HDMI接上顯示器所顯示的桌面程式,它與前面安裝的功能是有點不一樣,應該是說將app調整成像桌機的桌面顯示之用,所以如果你想在外接螢幕來用這台NAS時,想用什麼功能就必須在這邊安裝,後面我會再介紹HybridDesk Station的部分。
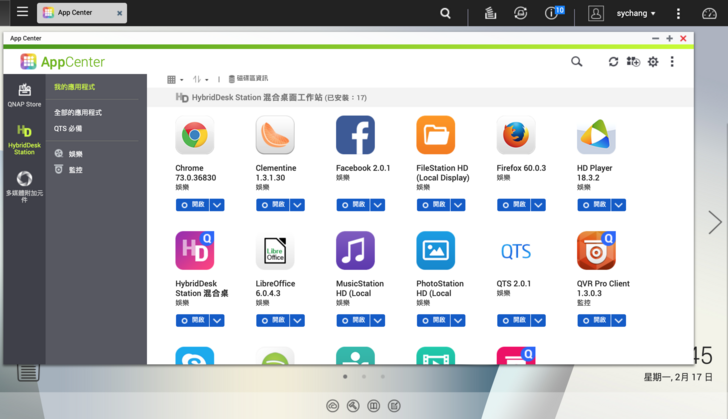
裝完所需的app後,TS-251D的畫面會顯示您所安裝的程式、上方還會有選單、功能狀態列以及下方的時間日期等資訊。

比如點選左邊的Menu選單圖示,下拉選單會清楚分類列出系統相關的設定項、應用程式,以及各種資源中心,這個部分就像是一般Windows PC的開始功能表,讓你能夠清楚地找到要的地方。
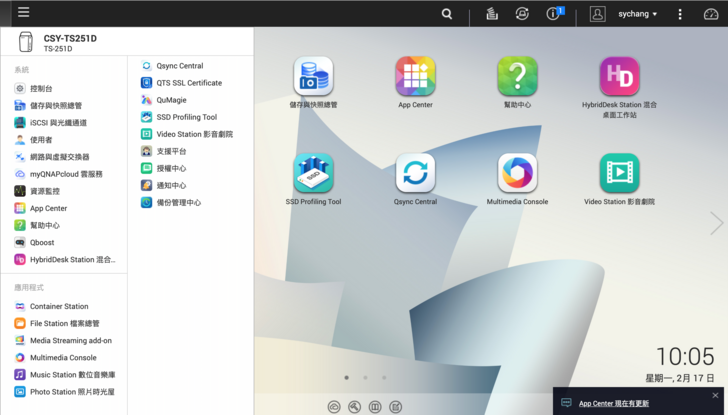
在上方功能狀態列的中間i圖示,會時常跳出訊息提示您,不論是系統需要更新,或是有異常情況,都會主動通知,使用者只要跟著引導去解決它即可。
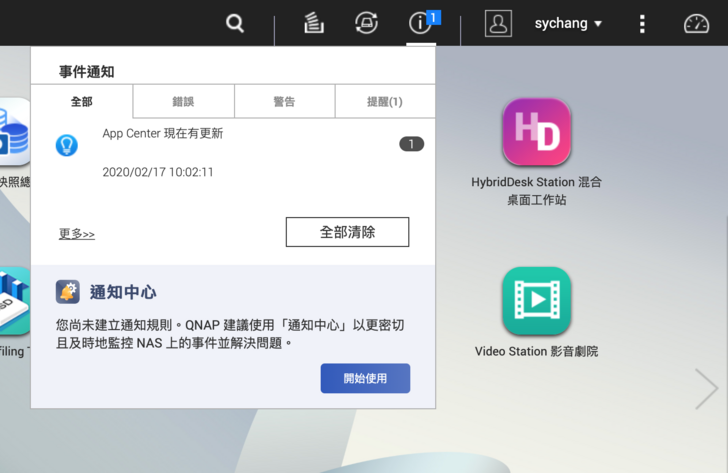
在右邊使用者帳號的地方,下拉顯示可以做開關機、登出或是一些個人的偏好設定等。
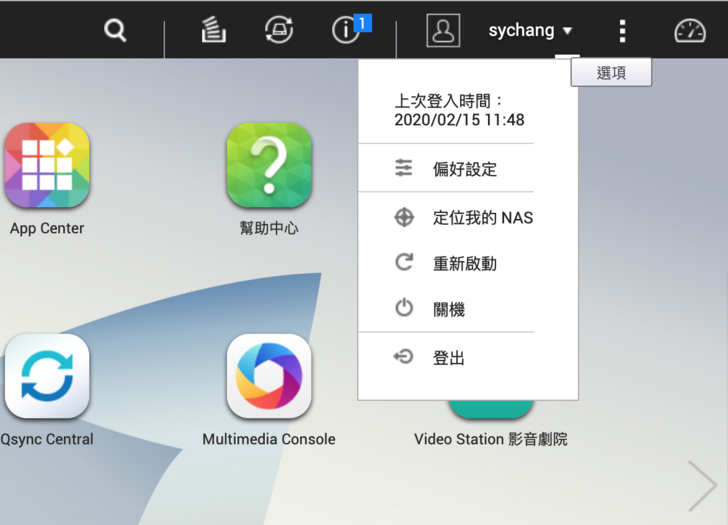
在旁邊的點點圖示下拉則是可做常用的其他設定,其實把大部分的常用設定做在功能列這個地方,目的是讓使用者可以很容易去做變更與修改。
功能列的最右邊則是系統監控,下拉可以一目瞭然系統現在的運作狀況,以圖表與數值的的方式呈現非常有感,讓使用者可以很容易掌握系統狀況,可以知道系統目前是不是很健康,或是哪個部份過載或是異常,就算是一般的使用者也能輕鬆掌握,就算要報修,也可以清楚地跟工程師描述哪裡有問題,而不會一頭霧水搞不清楚哪邊出問題。

多媒體一把抓的Multimedia Console
一般人最需要儲存與管理的其實是文件、照片、影片或是音樂等,然而事實上多媒體檔案跟一般文件檔案不同的是,使用者會建立這些檔案除了保存外,最重要的是希望能夠隨時回味與欣賞,這樣多媒體檔案才有存在的意義,而TS-251D對於多媒體檔案的部分,特別設計了以 Multimedia Console來作為多媒體檔案的總管,以Multimedia Console作為統一的設定窗口,對於控管的多媒體檔案會進行索引建立、縮圖製作,這樣能夠加快多媒體檔案的搜尋與存取速度。

一開啟Multimedia Console可以先點選左邊的『多媒體應用程式』,就可以看到哪些支援的應用程式,可以點選進行安裝。
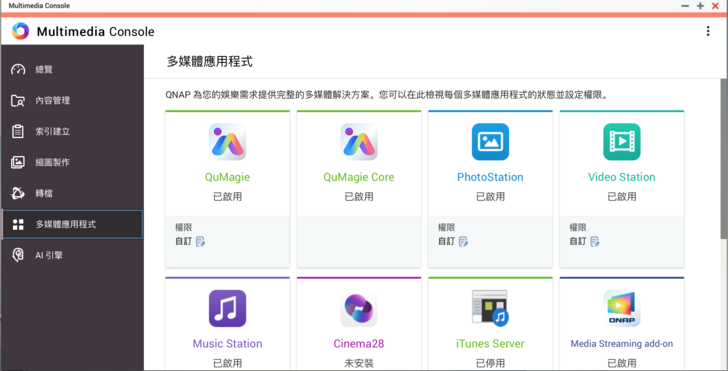
安裝完成的程式在左邊的『內容管理』就會看到可管理的各個多媒體Station,比如:照片的photo、影片的Video 、音樂的Music等。
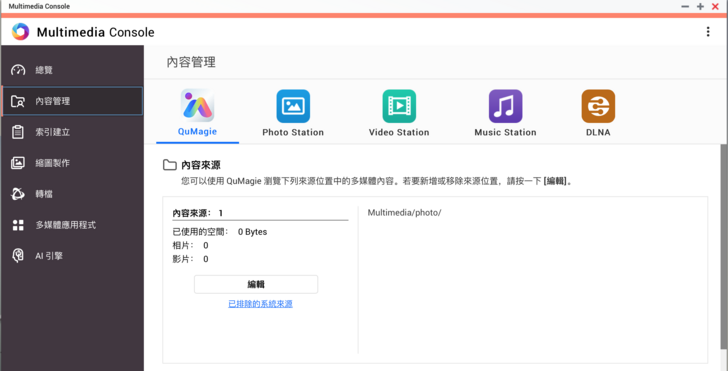
此外『轉檔』項目則是提供影片格式轉檔為mp4,mp4的格式算是各種裝置上目前主流支援性也較高,像我就習慣將各式影片都轉檔成mp4,然後才放在我的私有雲端NAS中,這樣我隨時隨地只要有網路都可以看影片。
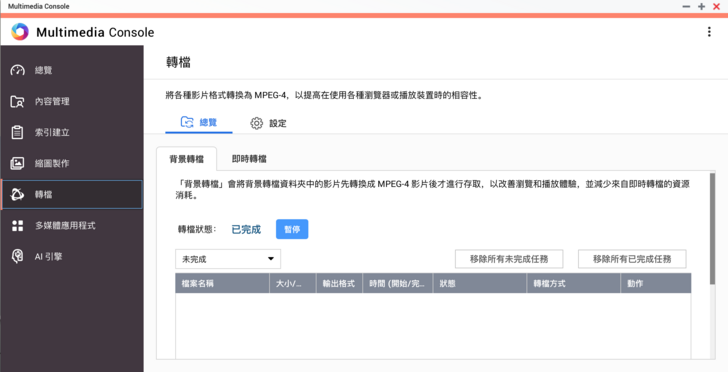
『AI引擎』主要是QNAP獨家的AI辨識技術,將多媒體檔案經過AI引擎掃描辨識過後,可以透QuMagic Core來提供臉孔或其他次見的辨識功能,未來在搜尋多媒體檔案不只是靠檔名或日期,更可以用臉孔、物件甚至是地點的方式來搜尋檔案。

回憶滿點的Photo Station照片時光屋與QuMagic
掌管照片檔案的app是Photo Station照片時光屋,以及更進階的QuMagic,在初次使用Photo Station後發現,被Photo Station的功能嚇到,跟其他家NAS的照片程式相比,根本沒辦法比,功能壓倒性的強大與豐富實用,光要介紹就可以寫一篇文章了,至於QuMagic則是QNAP利用AI引擎的技術,讓相簿功能更加強化,可以透過人物、事務、地點或是其他關鍵字來分類相簿,這樣的設計對於在茫茫相片海中要找到照片非常有用!
Photo Station照片時光屋一開啟就會有介紹導覽,讓你知道如何使用。
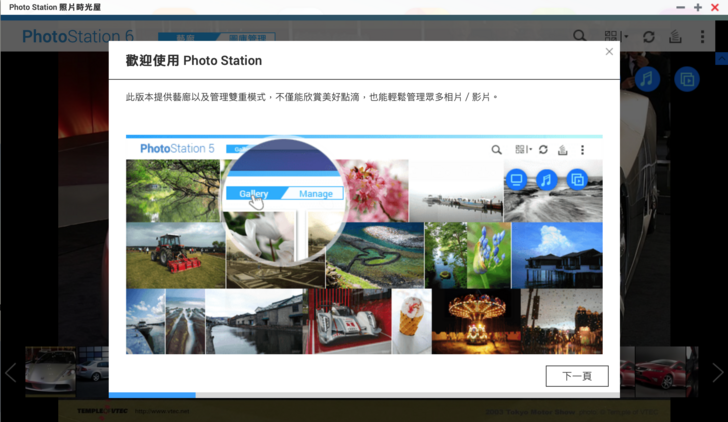
看完導覽後預設會在『藝廊』頁面下,如果你有先匯入照片以及在Multimedia Console設定好Photo Station的來源路徑後,就會出現最新上傳的照片。

切換到『圖庫管理』,就可以看到Photo Station的完整操作介面,他預設會以『時間軸』方式顯示照片,可由左列的時間切換顯示,當然您可以在上方排的工具列去切換其他顯示模式以及各種功能操作。
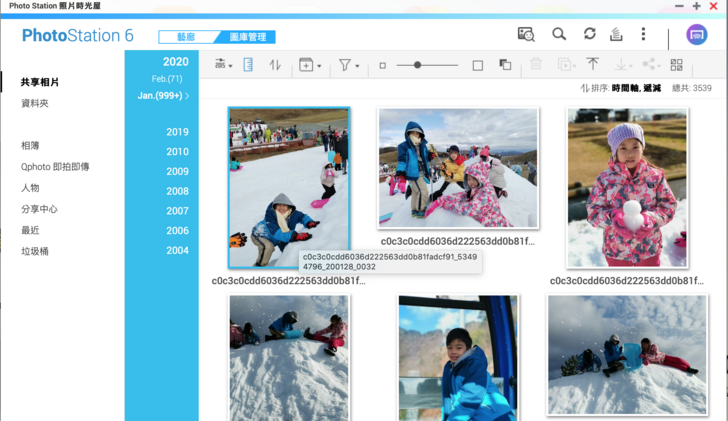
在左邊的列表,則是Photo Station的精髓所在,你可以在這邊設定你的相簿,比如:由資料匣可以看到上傳的照片目錄,然後可在哪裡選取要的資料匣講其設定為相簿,設定相簿的目的是就像是傳統我們在洗照片後會去做相簿,以方便未來的欣賞觀看。在做完相簿後,下方的人物項就是運用AI引擎將照片裡的人物辨識出來,在『建議』項下可以看到系統自動辨識出的人臉,『新增名稱』是讓你可以建立人物特徵的清單,以利後續QuMagic就可以利用這個人物特徵來快速分類與搜尋照片。
比如,我新增了人物名單,就會在『已標記』下顯示已新增的人名。
前面有新增相簿的部分,可以在『相簿』項下看到,然後只要在相簿上按右鍵,就可以有需多功能能夠開始操作,比如想看欣賞照片就可以按『播放投影片』開始播放您相簿的照片。
在前面用Photo Station編輯與設定好相簿後,在QuMagie打開後就會看到剛才設定的相簿內照片,預設是顯示全部照片。
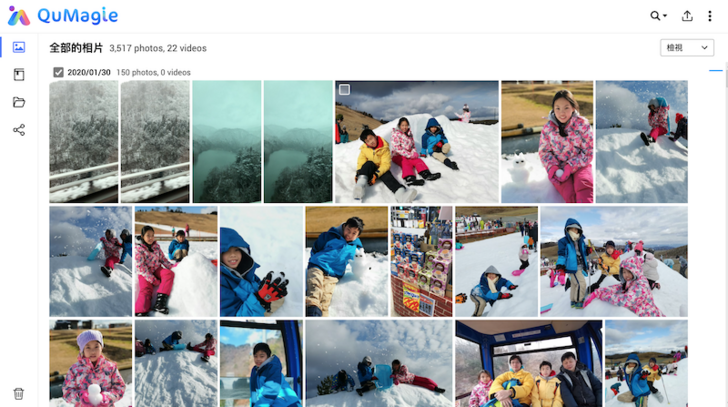
左邊切換到『相簿』後,就會看到剛才前面有設定AI辨識的人物就會出現在『人物』分類下,其他還有事務、關鍵字、地點,以及最近匯入的相片等項目,而底下則是Photo Station有建立的相簿先,以QuMagic這樣再做分類的目的,就是運用AI辨識的技術,讓使用者能夠更加便利的找到想要照片,比如以往最直覺的就是想找某人的照片,或是曾經在某地拍攝的照片,透過QuMagic就可以很快找到,或是我想看所有某人的相片,也可以由這很快的找出來。

例如切換到『人物』分類,就會看到系統辨識的人物,在這裡可以看到先前已經標示的人名,其他未標示的,也可以在這裡標示或修改,此外,如果用搜尋的話,就可以選取前面因增的人名圖像來搜尋,QuMagic就會很快的搜出該人物的所有圖片。
切換到『地點』分類,就會看到系統辨識的地點所列出的照片,這樣的分類蠻有趣,可以看到在哪些地點該拍過哪些照片,比如要找在哪裡拍過的照片,用這樣的方式就能很快的找到,談到這裡,不經覺得QNAP的多媒體app設計的實在是很貼心,我用過其他幾家的app,跟QNAP相比都只是堪用而已。
自建線上數位音樂庫Music Station不受限
Music Station如其名就是負責音樂的app,一進去程式可以發現介面跟Photo Station一致的風格,首先預設會在『聚光燈』標籤頁下,可以很清楚看到簡介,以及它將音樂庫做了一些實用的分類,比如隨機播放、最新加入,以及最常播放、、、等等,讓使用者可以很快的點歌播放。

例如:點選隨機100,就下方會列出系統隨機列出的歌單,播放時右邊也換顯示正在播放的音樂資訊以及之後的曲目。
Music Station也可以切換到『管理模式』,可以看到左邊根據音樂檔案的屬性,
將音樂資料庫分類成所有歌曲、演唱者、專輯,以及類型等幾種常用的分類,像點選專輯分類,右邊就會顯示專輯的圖示與資訊,以方便瀏覽專輯選取播放,最下方則是播放的音樂的控制項,簡潔一目瞭然的介面設計非常方便,工具列與其他app一致化的設計,可以上使用者很容易熟悉操作方式。

隨處看片Video Stationao超好用
Video Station用來管理與播放影片檔案,登入Video Station就看到熟悉的畫面,與Music Station的介面相仿, Video Station為了讓使用者便於分類管理,所以將一般常見的影片類型做了分類,共分為電影、電視節目、音樂影片、家庭影片,以及其他分類等等。
Multimedia Console在照片與影片上傳後,會自動建立所影與縮圖,所以,當開啟Video Station或Photo Station時,系統會自動顯示縮圖,可以很清楚的預覽,便於直覺的選擇並播放。
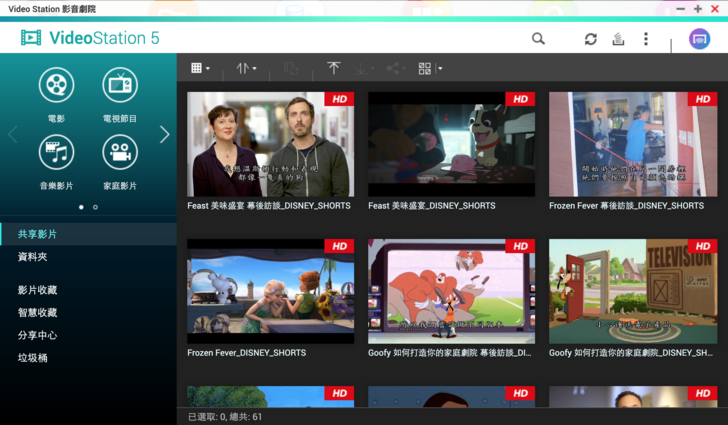
預設是將所有影片歸類在未分類,剛開始使用可以由右上角的點點選單就入『設定』,將個影片分類設定路徑,而上傳的影片最好在上傳時就先規劃好與建立不同分類的資料匣,這樣在這裡就可以將影片分類指定在使用者事先建立與上傳的影片目錄,設定完畢後,在每次一開啟Video Station時在切換左邊的分類時,就看以看到相對應的影片,對於整理影片來說,是非常方便與實用的。
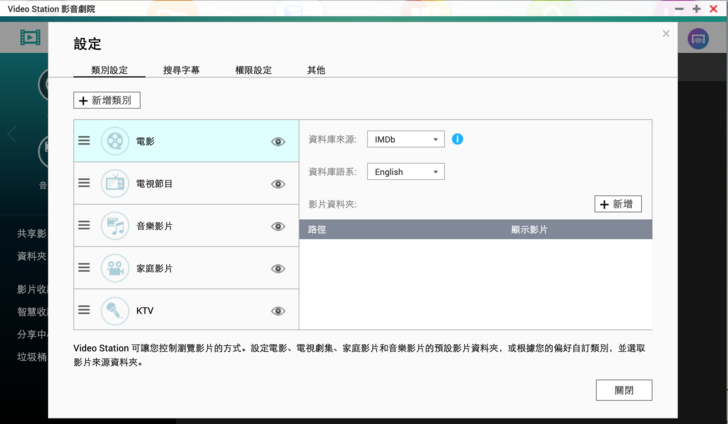
可當簡易迷你電腦使用的HybridDesk Station混合桌面工作站
一般NAS都是用電腦瀏覽器或是手機app透過網路來操作,但TS-251D在設計之初,鎖定的對象即是以家庭用戶為主,所以便構思了TS-251D在家中可以扮演的角色,機器後面更配備了HDMI輸出端子,用於連接電腦螢幕、電視或是投影機輸出,這樣的設計是要讓你的NAS不只是NAS,還可以用來當作簡易的迷你電腦或是多媒體播放機來使用。
第一次用HDMI接上顯示器會出現TS-251D的HybridDesk Station刀的登入畫面,輸入使用者帳號密碼登入後,即來到如下所示的桌面畫面,圖中的app是自行安裝後出現的app捷徑,使用者一樣可以視需求再安裝即可,不用全部安裝,這裡安裝了蠻常用的軟體。
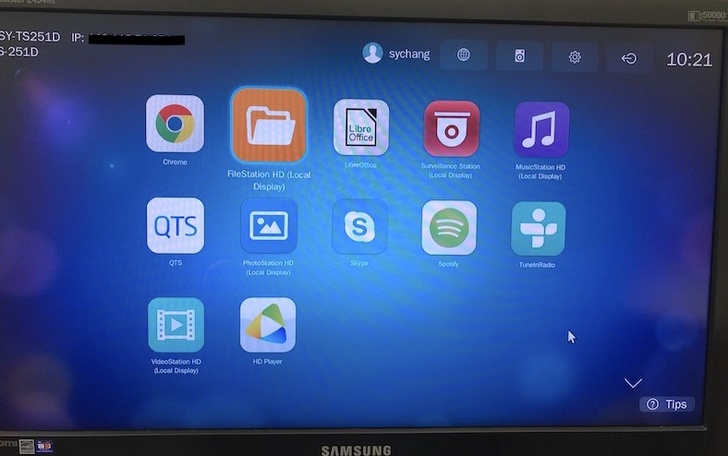
安裝方式很簡單,由右上角齒輪圖示(設定)進去,左邊點選『套件』,就會出現HybridDesk Station可以安裝的app程式,只要點選進去安裝即可。
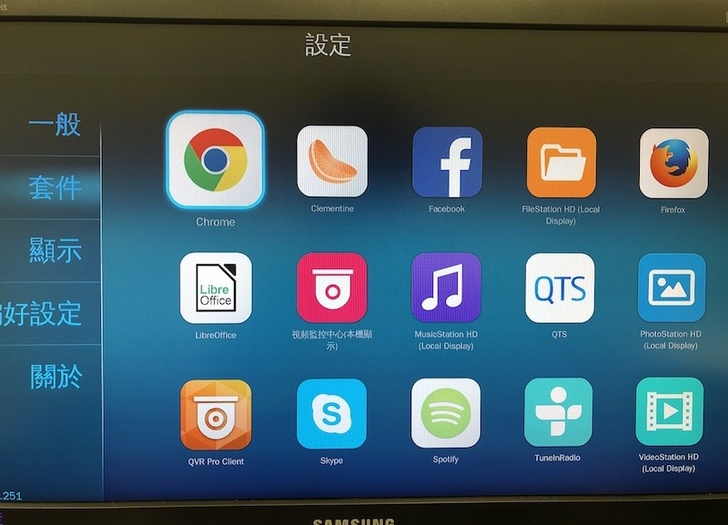
例如想要有桌機的Office功能軟體,可以安裝LibreOffice
想用透過顯示器或電視直接看影片,就安裝VideoStation HD
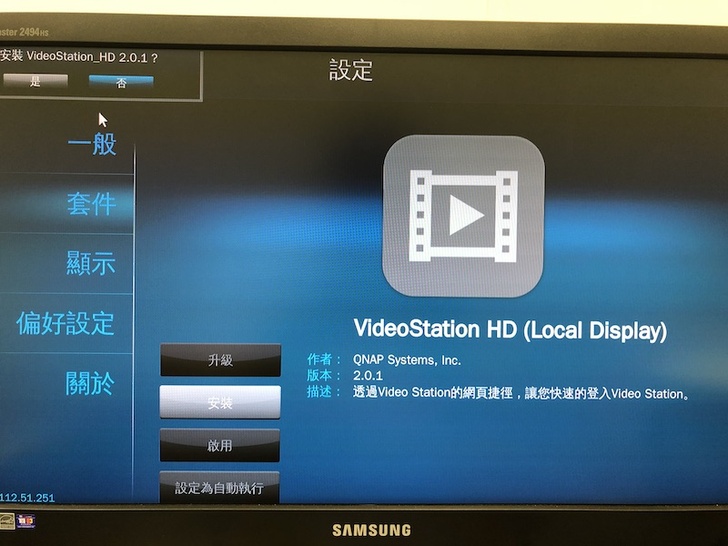
想在HybridDesk Station混合桌面工作站這邊管理NAS就安裝QTS,安裝一些想要的桌面功能,就能讓你的TS-251D搖身一變為可上網、可打報告的迷你桌機或是影音播放機。

傳輸超加速的網路擴充卡
面對現在多媒體檔案越來越大的趨勢,檔案傳輸速度就很重要,動則幾百GB的檔案傳輸是常有的事,所以縮短傳輸時間也是未來的趨勢,因此現在NAS機器的發展,除了在各項硬體升級、軟體的新增與強化外,逐漸也在構思如何讓傳輸速度更快,所以QNAP的 TS-251D首創網卡可以加裝升級,它具備一個 PCIe Gen2 x 4 擴充槽,可依需求加裝QNAP QM2 M.2 SSD快取搭配 Qtier 最佳化存取效能,或是加裝 QNAP QXG – 10GbE 或 5GbE 網路擴充卡,並透過既有CAT 5e網路線提升至高速網路頻寬,以享受更流暢的 NAS 影音串流與多媒體應用。
底下就是TS-251D 跟我的電腦各自搭加裝QNAP QXG-10GT網路卡,夠過網卡對接的方式建立 來測試究竟可以多快的網路速度。

拆卸TS-251D背面螺絲。 
拆卸面板後,再轉至機器底部將機殼往上推至Unlock圖示,然後機殼就可以橫向拉開。

插入QNAP QXG-10GT網路卡。

再鎖回螺絲關上機殼即可完成網卡安裝。

首先先測,用TS-251D內建網卡與Windows電腦內建網卡對接,測試1GB檔案的傳輸,
可以得到讀寫速度大概在110MB/sec左右。

接下來,將Windows10電腦與TS-251D分別透過QNAP QXG-10GT網路卡對接,然後設定同網段,將 TS-251D透過檔案總管掛載,然後以AJA軟體來分別測試1GB、4GB,以及16GB檔案傳輸所得到下列數據。
1GB檔案存取測試,可以發現寫入達到512MB/SEC,而讀取達到613MB/SEC。

4GB檔案存取測試,可以發現寫入達到479MB/SEC,而讀取達到805MB/SEC。
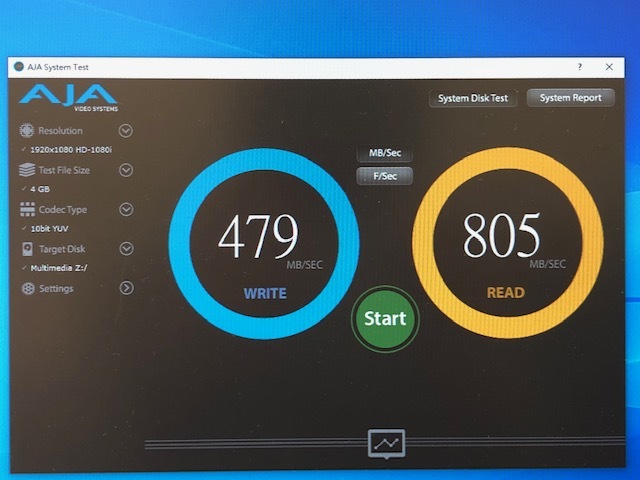
16GB檔案存取測試,可以發現寫入達到492MB/SEC,而讀取達到839MB/SEC。
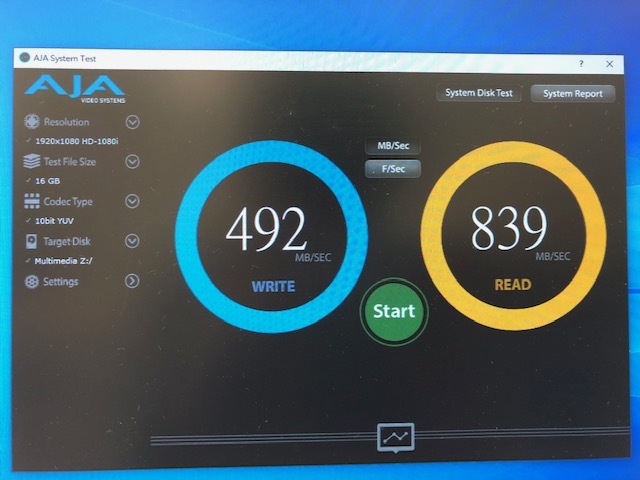
綜合上述數據可以發現,當讀取時可以跑到613~839MB/sec左右的超高速,寫入時大概是470~510MB/sec左右,比起原先讀寫的110MB/sec多了好幾倍以上,且當檔案越大時。讀取的速度會更快,對於檔案存取以及影音多媒體串流的服務可以大幅提升速度與縮短時間,尤其時當檔案在備份或搬移時,動則幾百GB或是TB的資料搬移就會越有感。
結論
QNAP TS-251D特色是豐富的功能與可擴充性,以及優於其他家的UI與app設計,許多設定功能畫面都能以圖像化加上文字來呈現,讓使用者不會感到陌生與惶恐,這一點是相當值得讚賞的,此外,一般NAS可以擴充記憶體,但TS-251D更進一步,還能夠加裝M2 SSD提升系統速度,或是加裝高速網卡來大幅提升檔案傳輸速度,這樣的擴充性,通常是中高階的NAS才會有的功能。
我覺得TS-251D的優點是非常適合一般大眾使用者、經營個人網頁與小型公司商店,或者預算較低但又希望CP值高的族群,雖然本文測試以一般使用者會常用的功能來測試體驗,但其實TS-251D的功能不只如此,不論是快速架站當網頁伺服器、各種檔案同步備份工具、多媒體串流伺服器,甚至是虛擬化主機等等,包山包海的功能,讓人驚嘆這麼小台的機器全都包了?
不過,對於有意入手的朋友,建議可以將記憶體升級到最大,畢竟記憶體是影響電腦處理效率最重要的組件之一,尤其時安裝服務越多,除了SSD硬碟與高速網卡的加速外,記憶體也要夠大才能夠處理大量的工作。
此外,要提升傳輸速度,需考量整體環境是否一致到位,網路交換器(Network Switch)、硬碟速度,以及 網卡速度等。有人會誤以為換裝SSD就會快,但若是網卡不夠快、網路交換器不夠快,就是拖累速度上不去。反之,網卡夠快到位了,傳統硬碟不夠快,或是網路交換器不夠快,一樣是拖累速度上不去。所以,須考慮清楚,我是否真需要高速傳輸?我有沒有整體完備的環境?或是需不虛建置這樣整套的環境?使用者需仔細衡量狀況再來進行會較妥當。
NAS硬碟的部分,WD的RED紅標系列,針對NAS的使用而設計,不論是耐久度穩定度都會與一般硬碟不同,還是那句老話一分錢一分貨,很多時候不要以數字$來作為考量,而應該理解背後的價值與功能是否確切適合使用的需求,穩定又可靠的硬碟也是NAS不可或缺的部分。
總而言之,在現在與未來的時代,如何有效與安全的保存資料是每個人都會遇到的問題,現階段最佳的方式,個人覺得應該是以RAID1或其他進階RAID的磁碟陣列方式來儲存資料最為安全與可靠的備份,QNAP TS-251D以高CP值與豐富功能的姿態切入市場,無疑是消費者之福。