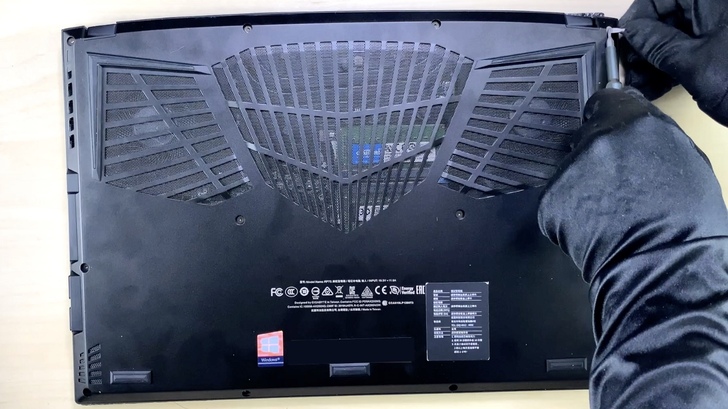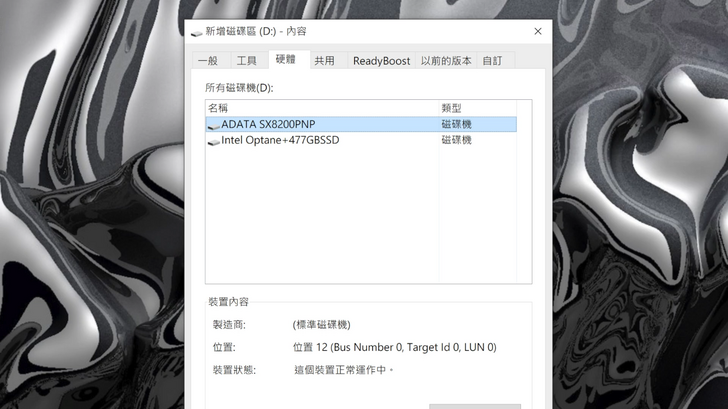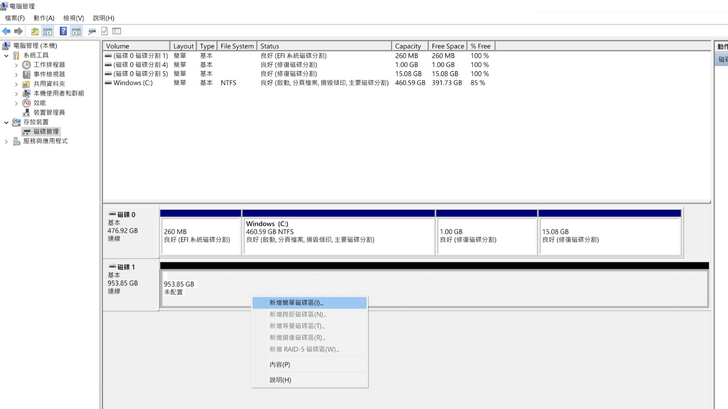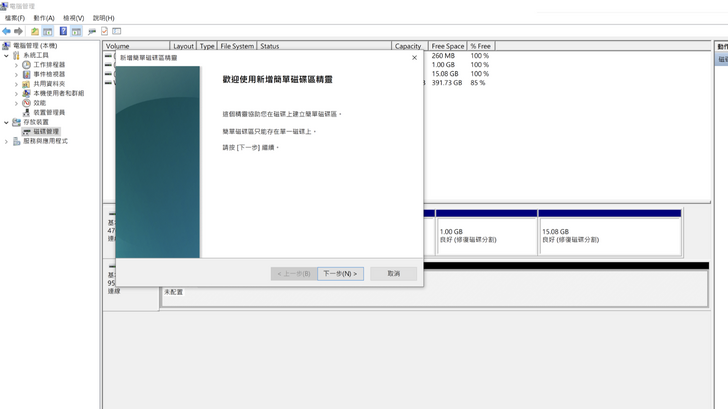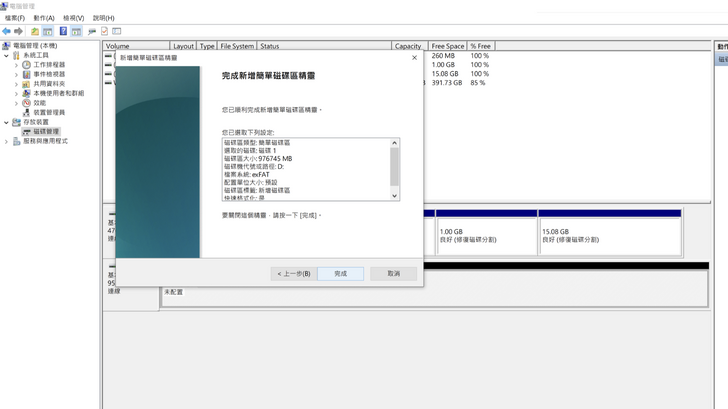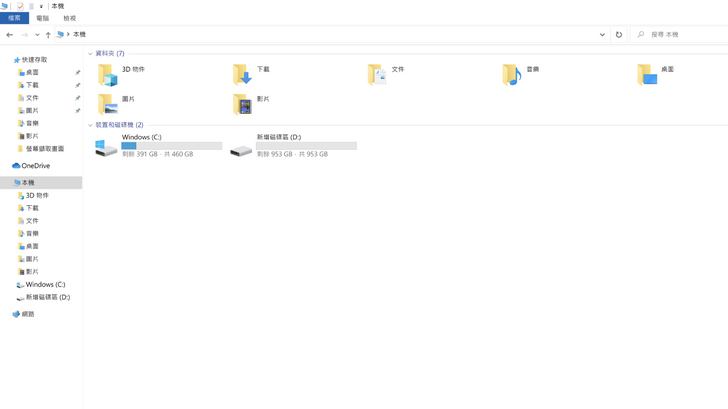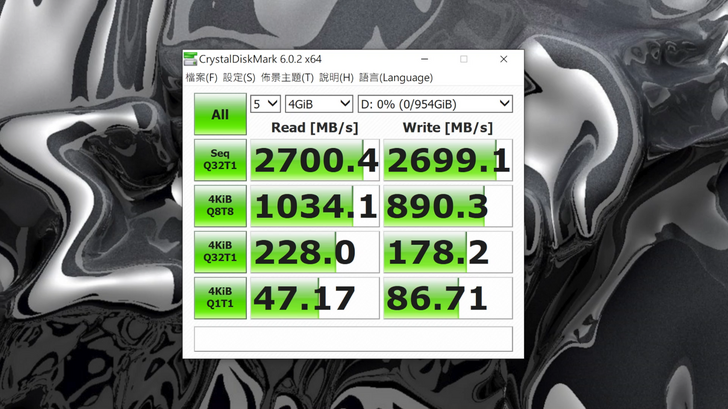第一個:筆電,這次使用 GIGABYTE AERO 15 OLED XB,創作者筆電。這台筆電很強的優勢,就是他有雙 M.2,出廠就給了一條 M.2 SSD,還留有一條 M.2 的空間給消費者升級。
如果筆電是 2.5 吋 SATA 的規格,請參考之前對 SATA SSD 的教學。
第二個:SSD,這次使用的是威剛 XPG SX8200 Pro 1TB。速度大概可以到 3000MB/s。
價格因為固態硬碟近期波動很大,這條 1TB 價格大約是 4,000 左右,給大家參考。要注意的地方就是,M.2 PCIe 有分不同頻寬規格,分為 PCIe Gen3 x2 或是 PCIe Gen3 x4,速度會有差。
而且即便是 PCIe Gen3 x4,也是會有速度比較慢的,例如可能只有 1000MB/s 多的速度,這就要自己多做功課咯~而像這次使用的 SX8200 Pro,速度可以到 3000MB/s,是屬於速度很快的,安裝好也會給大家看一下跑分數據。
另外,如果你的筆電只有支援 M.2 SATA,那你就要找 M.2 SATA 的固態硬碟,SATA SSD 的速度大概是 500MB/s 左右。當然也有筆電是 PCIe、SATA 兩個同時都支援,那就都可以用。總之這邊是要看清楚規格,不然一切都白搭。
第三點:建議準備導熱貼片,當然不是每台筆電都有這個條件。但如果可以的話,盡量幫 SSD 加個導熱貼片,尤其是 PCIe Gen3 x4 的溫度通常都比較高。透過導熱膠片把熱傳到機殼去散熱。
這邊使用的是利民的 ODYSSEY THERMAL PAD,每一種厚度價格不太一樣,但大概兩三百塊,也不貴。
首先打開筆電底蓋,AERO 15 底部的螺絲總共有 12 顆,卸下後要收納好,別弄丟囉~
打開底蓋後,可以看到 AERO 15 內部安裝兩條記憶體和兩條 M.2 SSD 空間,給消費者升級的彈性很高。右邊的 SSD 是出廠預設的 Intel Optane memory H10,左邊則是要加裝 XPG SX8200 Pro 的位置。在開始施作前,也請記得先關機、把電池電源、充電器電源都斷開。否則輕則固態硬碟讀取不到,重則燒壞固態硬碟和主機板,不可不慎。用塑膠工具將電源線或電源排線卸除,避免使用金屬工具而導致短路。各款筆電電源線設計也略有不同,但難度不高,只要卸下即可。
再提醒一次,一定要先將電源斷開再施作,千萬別省了這個步驟。接著將 XPG SX8200 Pro 1TB 安裝上 AERO 15 的 M.2 位置。
考慮到技嘉給 AERO SSD 的導熱貼片厚度接近 1.5mm,也測量了一下機身內部間隙的空間,因此決定使用 1.5mm 的 ODYSSEY Theraml Pad。
利民這款導熱貼片直接就是給一大片,不侷限給 M.2 2280 SSD 使用,所以他的長度需自己修剪一下。實際奧德賽散熱貼片一份,大概可以貼三條 2280 SSD。
大致貼齊後,把導熱膠片表面的膜撕掉。沒有撕掉的話會嚴重影響導熱效果哦。影片中沒有撕,是因為在蓋上前要拍攝畫面,而提早撕掉比較容易沾到灰塵,所以拍攝完,要蓋回時才撕掉。
最後把筆電的底蓋蓋回,要記得將拔掉的電池電源接回。第一次蓋上底蓋時,在 SSD 附近區域的螺絲可能會稍微緊一些,這是正常的,要稍微用螺絲的力量把導熱膠片和 SSD 的空間壓緊。開機、進入系統,可以看到系統抓到 ADATA SX8200 Pro 了。
進入「電腦管理」的頁面,從側邊欄找到「存放裝置」中的「磁碟管理」。可以看到他目前有識別到兩個實體磁碟,但「磁碟 1」是不明的狀態,現在就是要將其建立起來。對其點右鍵,進行「初始化磁碟」。
初始化完成後,可以看到畫面變為黑色長條狀的「未配置」狀態。對其點右鍵,進行「新增簡單磁碟區」。
在跳出的獨立對話框中,基本上就一直按下一步就可以,除非有特別要調整分割或名稱。
用了全部預設的設定,點選「完成」,等待一會兒就完成了。
看到與上面相同的藍色條狀,就代表配置完成了。
在「檔案管理」中即可看到這個「新增磁碟區(D:)」,容量為 953GB。
最後做個速度測速,AERO 15 OELD XB 在 CrystalDiskMark 中測速加裝的 ADATA XPG SX8200 Pro 1TB,讀取和寫入都有 2700MB/s 的速度。
詳細拆裝步驟,如果文章看不懂,可以參考影片安裝過程。
EnterBox 從多面向的角度,穿梭於理感之間。深入淺出各項規格數據,分享箱裡箱外的各種面貌,和你一起閱讀科技產品。Enter the Box, Explorer more。