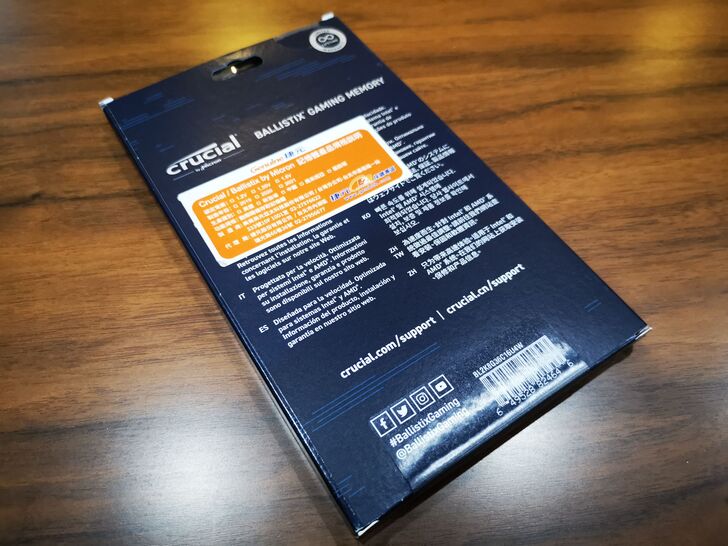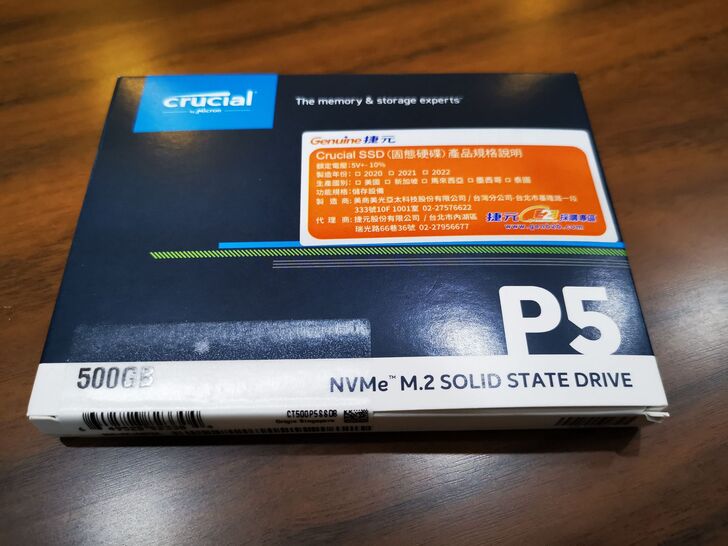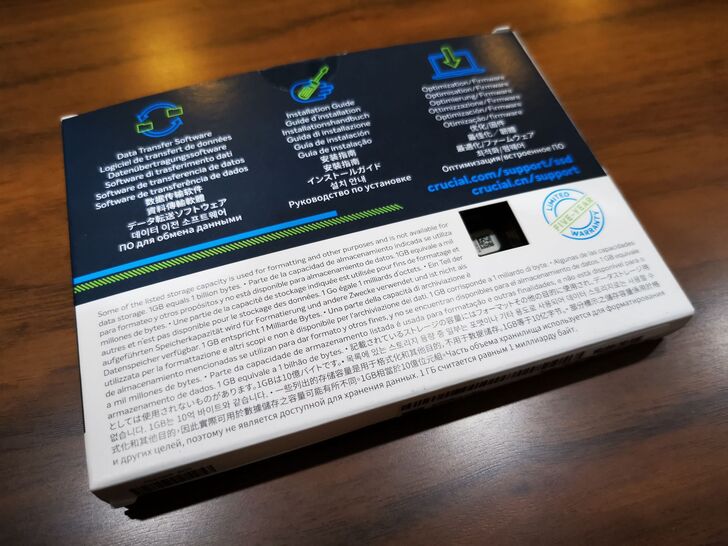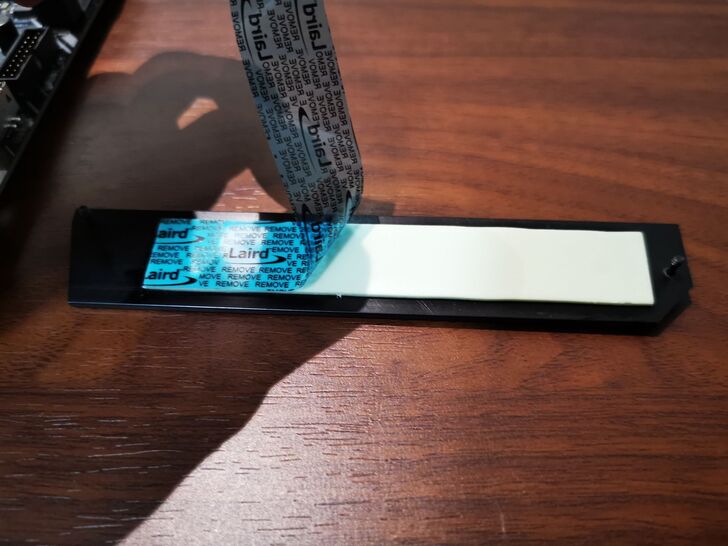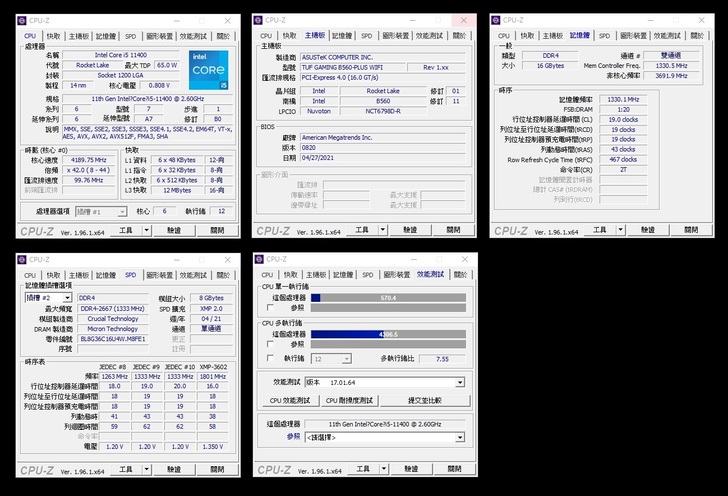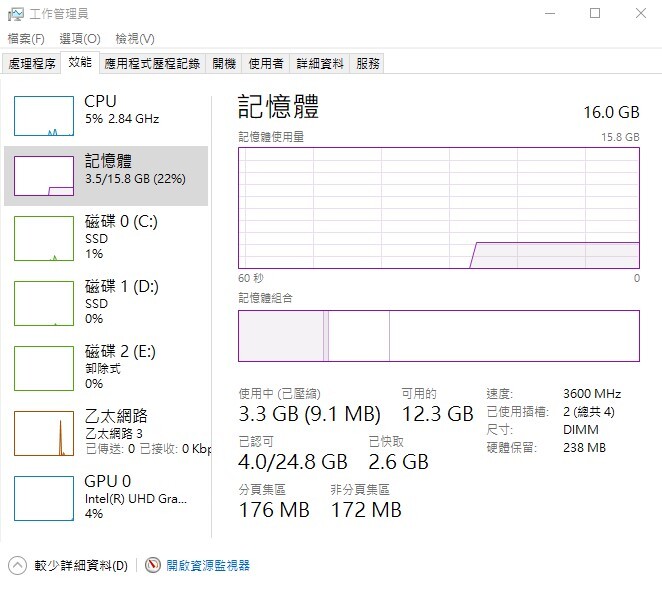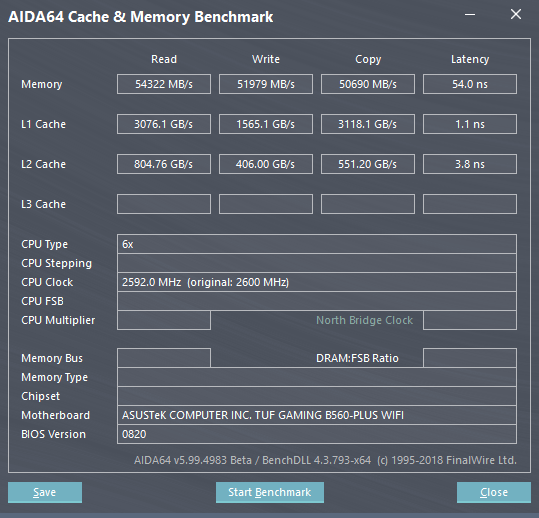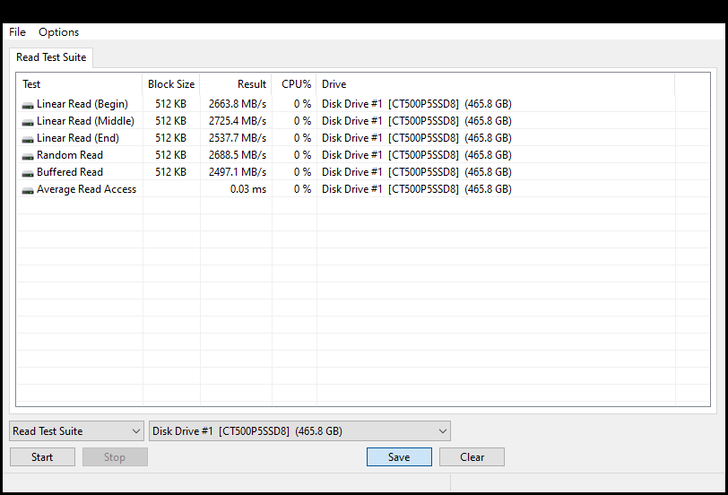大家會像我一樣有網頁囤積症嗎?Chrome瀏覽器動輒幾十個網頁沒關,想著改天再來看,現在懶。結果越拖就累積起一拖拉庫的網頁而開始感覺到效能被拖…|||這時候就是該加RAM的時候囉!
不知道大家都是怎樣在挑選記憶體跟固態硬碟?CP帝的米那桑們除了看價錢,肯定也看開箱評測其產品的優劣本事了。不過像我買東西還是多了那麼一樣「信仰」,即使是買電腦零件也還是對不同的品牌懷有一種好感度的。這就得看各品牌所經營的形象了!我對美光的形象覺得滿滿意的!
這個2021年,不只是如同過往將產品更新迭代而已。Rocket Lake 11代酷睿和500系列晶片組更是使中階定位的H570、B560晶片組也能享受到超輕易讓記憶體超頻的可能性實現!
真的是超高CP值啦~原本Intel一直以來只有設計在高階的Z系列才能用到的功能!終於也可以在中階做到了…所以即使舊的板U也不是壞了或怎樣啦…但是換換病發作了也沒辦法了!!於是…

▲這次更新的產品們除了本次活動的記憶體與固態硬碟,同時也殺錢包地多了些新東東XD!
但是我們還是回到本次重點的記憶體與固態硬碟吧~
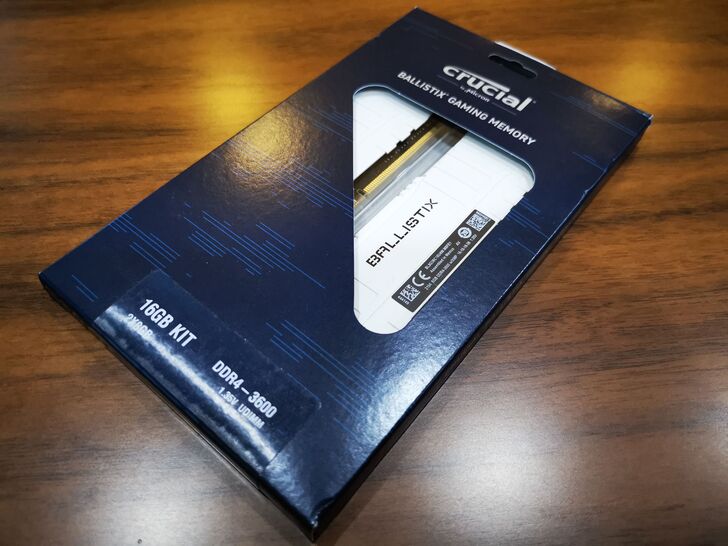
▲美光超頻記憶體Crucial Ballistix 16GB Kit (2 x 8GB) DDR4-3600 Desktop Gaming Memory
講個品牌小知識~美光的英文其實是Micron,針對美光旗下產品分別作了子品牌的區分,所以才有了Crucial(唸起來像是科ㄒㄧㄡˇ),是負責例如記憶體、固態硬碟…等。還有其他子品牌,但這裡就不展開了。
美光超頻記憶體系列都是採用美光的原裝顆粒,而Ballistix系列更是設計為遊戲玩家與重度超頻愛好者使用。主打高頻寬、低延遲、真效能的強悍記憶體!
這一系列的陽極處理鋁製散熱器一共有三種顏色:紅、黑、白。我這是兩條白色的。可作雙通道之用。
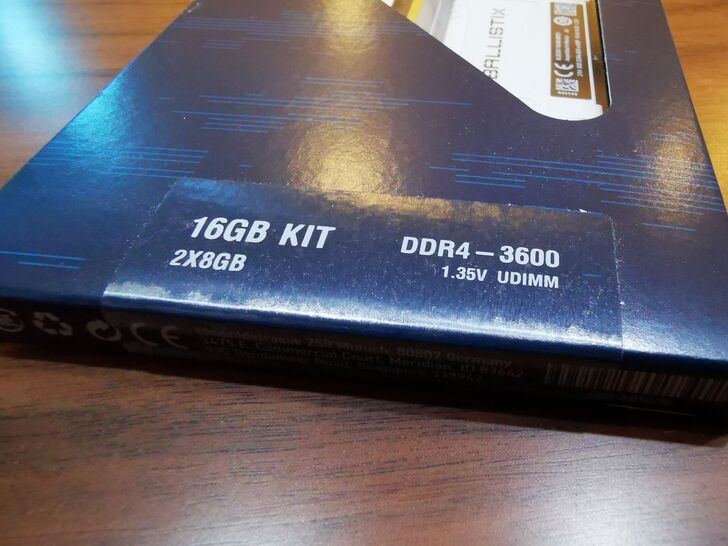
▲DDR4 - 3600,後面這個數字越高表示在1秒內傳輸的資料越大。3600已經是目前相當高的
這個數字的單位是MT/s,也就是Mega Transfers per Second 的縮寫,意謂著一秒內可傳輸幾次的資料。這是用來衡量記憶體傳輸效能的表示方法。
其實本來也想黑色或紅色(而且我猜黑色跟紅色應該是銷量最好的吧?),可是主機板也是黑色為主色系來說,白色的記憶體其實配起來想一下就覺得相當不錯。所以白色雖然可能不會是大家的首選,但其實真的好看!

▲也很像是鋼彈拿著兩把槍的感覺(應該可以腦補得起來XD?),對於這種機械結構風格的硬派設計實在很有模型愛啊~
記憶體的開箱先告一段落,接著先來開箱一下SSD固態硬碟。最後再一起上板做組裝及測試。
500GB容量,讀取高達3400MB /秒,採用NVMe™技術。並且控制晶片組也是自家美光所生產製造!在傳輸速度上具有重大的關鍵保證!

▲本體!P5只是美光給這產品的品名,並非規格。2280是指它的尺寸,意思是寬22mm、長80mm
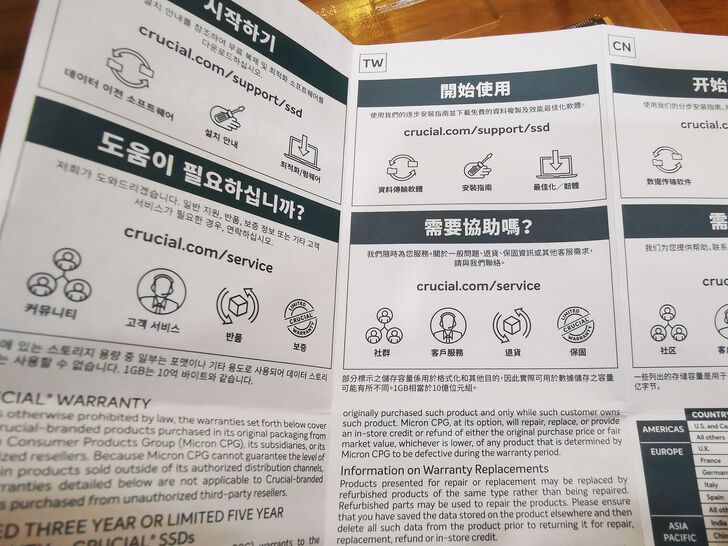
▲說明書有各國語言,將內容導引到網站上給予更詳盡的說明,但基本上不太需要
這邊我就先來安裝SSD
跟網友聊聊我才知道,中間那塊單純只是撐住SSD的海棉塊,歪歪的都是手工正常的現象。

▲圖中M.2 SSD最長版位置有顆白色的,那是ASUS的Q-Latch,可以快拆SSD
ASUS的Q-Latch很方便,可是2280長的位置卻沒有裝…只好還是用螺絲鎖住,覺得很可惜。

▲裝好如圖,輕易簡單。這塊板本身還有M.2 SSD的散熱片,後來我也裝上去了

▲記憶體的安裝就太簡單了,插上去就好。先放個併排的樣子。等等再分開插來建立雙通道
這篇是我這個新手學習組裝DIY的開箱分享文~也希望請大家別嫌棄可能會有疏漏不懂之處。如果想看更專業的評測分析會建議看看其他大佬的文章XD
測試平台:
CPU:Intel Core i5-11400
Cooler:Thermaltake TOUGHAIR 510
MB:ASUS TUF GAMING B560-PLUS WIFI
RAM:Crucial Ballistix 16GB Kit (2 x 8GB) DDR4-3600
Storage:Crucial P5 M.2 NVMe SSD
PSU:Thermaltake Toughpower Grand RGB 850W
OS:Windows 10 專業版 64 Bit
▼使用AIDA64,原始狀態,記憶體在主機板上限的2666 MHz之下的測試數據
關鍵來了,我們要嘗試的就是記憶體超頻,作法來說卻是非常簡單!就是進入BIOS後,找到XMP(極致記憶體設定檔)的選項打開,就完成了!
以下節錄至美光對XMP的介紹:
XMP 速度效能表現較佳,並常會依記憶體個別需求自訂調校。若選購 XMP 相容之記憶體,您必須也搭配 XMP 相容之主機板與 CPU,才能支援其記憶體速度。一般來說,XMP 必須在 BIOS 設定中手動啟用。
進入BIOS後,打開XMP 1,自動升頻到3600 MHz
就是一個完全不需要擔心不會操作。只要你會進入BIOS,查一下自己主機板品牌將XMP選項擺在哪,打開。沒有任何多餘需要思考擔憂的點,就是這麼輕鬆簡單超頻~
額外說一下,華碩有XMP 1與XMP 2,第一種是華碩自己定義的超頻,第二種應該是依據記憶體廠商的參數所定義的XMP,兩者皆可。華碩在選完設定要離開BIOS時,會告知這次離開BIOS前設定變更的所有選項,如此也可以一次比對兩個XMP的設定差異在哪。
▼回到系統後。使用工作管理員,可以看到速度的確升頻到3600 MHz
可以看出數據明顯成長!賞心悅目啊~
接著是固態硬碟的比較,沒比較沒傷害,剛好前一個是SATA SSD,就來看看殘酷的對比吧…
▼新的是美光Crucial P5 M.2 NVMe SSD固態硬碟
差了將近6-7倍我的媽!
篇幅關係,所以沒有將太多raw data貼出來,其他前輩們寫這兩組產品的文章根據我查找有大量且豐富的測試數據,歡迎大家可以去看看。
結論
其實坦白講,我本來是真沒想過有一天我會用到超頻這件事。一方面可能我對電腦沒有太硬核的使用需求,另一方面電腦資訊需要補充的知識與新訊息非常多。這次的契機讓我一口氣趕上時代,用了多項最新版本的電腦零件,本來就已經是超越舊零件太多的能耐了,甚至還可以這麼輕鬆就做到超頻得到更高的效能!(我簡直只差沒把機械硬碟拿出來跟NVMe SSD來比了)而這些花費也非常物美價廉、划算到爆。
套PTT Tech Job板常看到在說的:美光CP值超高啊~XD,看來不只是加入美光,連用美光的產品也是CP值超高XD
以下分享美光順口溜:(都是逛Tech Job板看來的XD)
加入美光,人生發光!
投入美光,錢花不光!
加入美光,十世榮光!
不入美光,黑的發光!
以上搞笑結尾,謝謝大家觀看XD