微軟先前推出了新的Windows 11作業系統,不曉得大家是否已經升級了嗎?前陣子看到AMD處理器的相容性問題,若是Windows 10的電腦想要更新,不妨下載軟體評估一下電腦是否滿足Windows 11的最低系統限制。不過,在做任何更新前,建議都先將原有的系統資料做備份,以避免任何因為更新產生的錯誤,造成系統損壞、資料遺失等問題。與大家分享我近期使用過,一款相當方便好用的資料備份軟體EaseUS Todo Backup Home
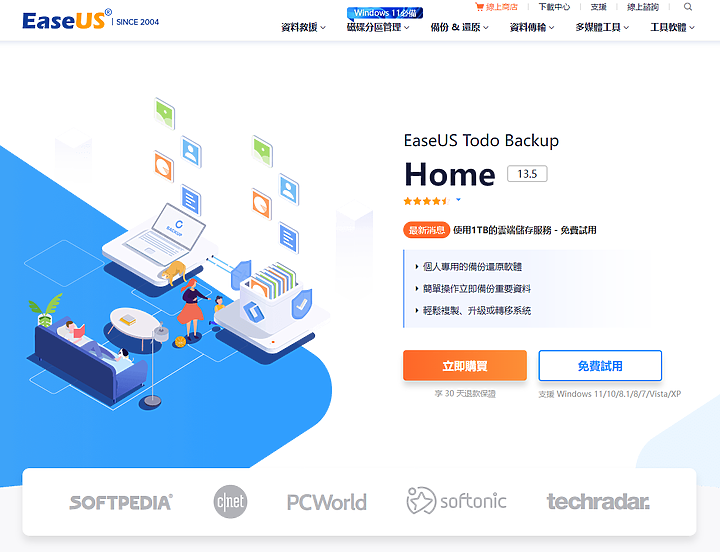
EaseUS Todo Backup Home能快速備份Windows電腦,如遇到系統崩潰,透過可開機的備份迅速還原系統。也能設定排程計畫定時自動備份所選擇的資料、檔案,並且壓縮與加密檔案,同時節省空間並保護隱私。對於欲備份的檔案,可將其備份到任何硬碟、外接硬碟、NAS、網路空間等處,相當有彈性,此外,在備份時不會影響正在運作的磁碟
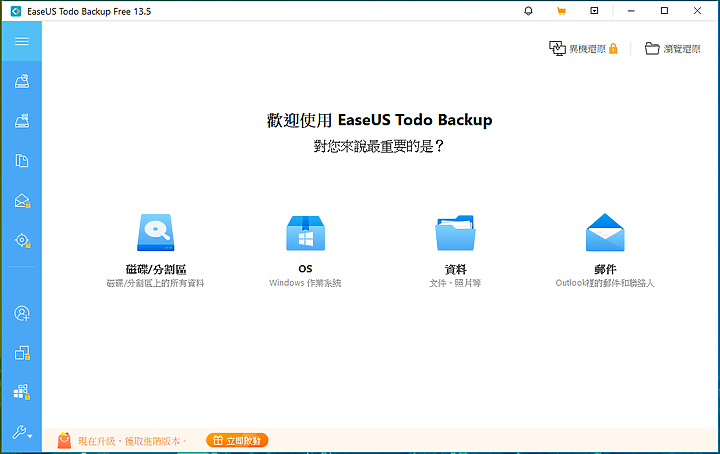
EaseUS Todo Backup Home安裝
下載軟體後依照指示步驟安裝即可,透過序號可以將軟體權限激活。建議至少選擇Home以上的版本,可以享有完整功能
安裝完後要使用所有軟體功能前,先需要建立一個WinPE開機磁區,這個開機磁碟主要是當Windows使用者在Windows開機失敗或作業系統崩潰時還原系統,而且不會遺失資料
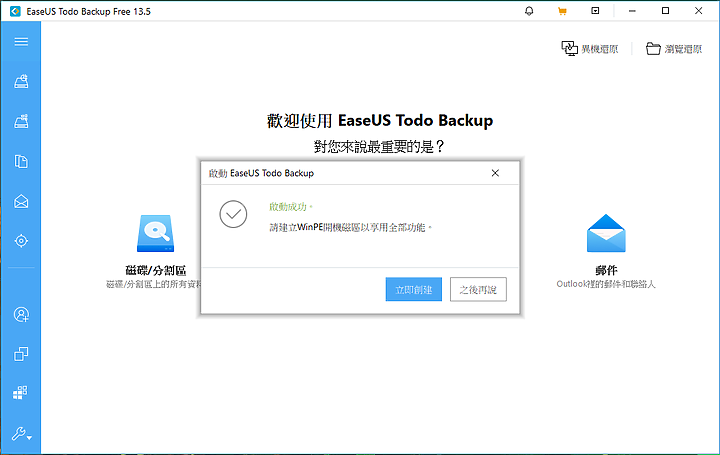
這個Windows PE開機磁區可以建立在原本電腦上、USB隨身碟或是光碟片上,我選擇安裝在原本PC上,這時候就多了一個虛擬DVD光碟機(F)槽出現,若要重灌則在進入系統前的BIOS選擇以此光碟機作為開機磁區
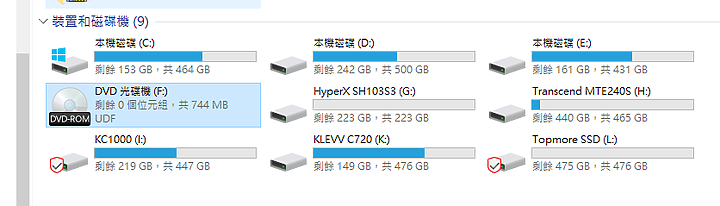
EaseUS Todo Backup Home系統備份
EaseUS Todo Backup Home軟體功能有磁區/磁碟分區備份、系統備份、資料備份、郵件備份與聰明備份等,聰明備份主要是可自由選擇電腦中的特定資料夾、檔案做備份
我目前的系統碟已使用約311GB,透過作業系統備份,我可以將目前完整的Windows 10作業系統含應用程式一併備份,在備份前可選擇壓縮大小、加密、性能(以不影響內存、CPU效能)等條件來進行,整個備份過程依照系統大小與壓縮比例而定

EaseUS Todo Backup Home系統轉移
除了備份外,EaseUS Todo Backup Home也能當做系統轉移軟體來用。在你發現系統的磁碟(如SSD)使用壽命變少,陸續產生問題時,就建議進行系統轉移;抑或是在磁碟空間不足時,得換個更大容量的硬碟,但重灌又很麻煩,該怎麼辦?在Todo Backup Home左下方的功能表中,有一項系統克隆的功能,讓你將作業系統複製到另一顆硬碟、USB或其他儲存媒體,而且在不重灌系統和應用程式的狀況下完成,非常方便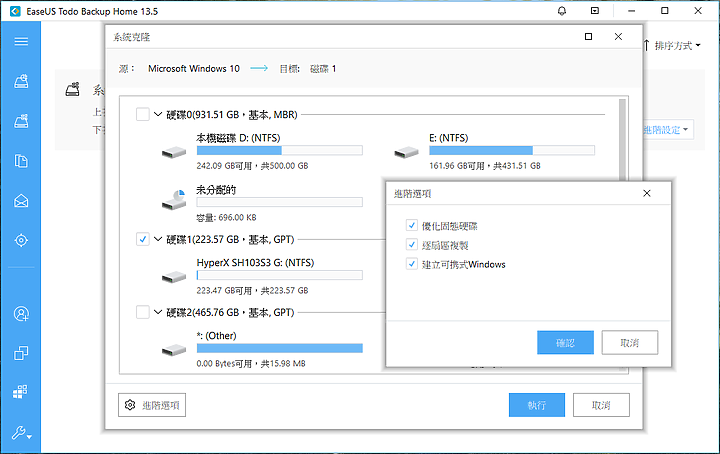
如果要做系統轉移,新的硬碟容量須等於或大於原始系統硬碟。我自己使用的系統碟為500GG M.2 SSD,透過系統轉移複製到另一個外接的1TB M.2 SSD上,等待複製完成,再重開機時記得進入BIOS選擇使用新的硬碟做開機,即完成了系統轉移的步驟!待進系統後一切沒問題,舊的系統碟就可以將資料刪除,做其他資料儲存之用
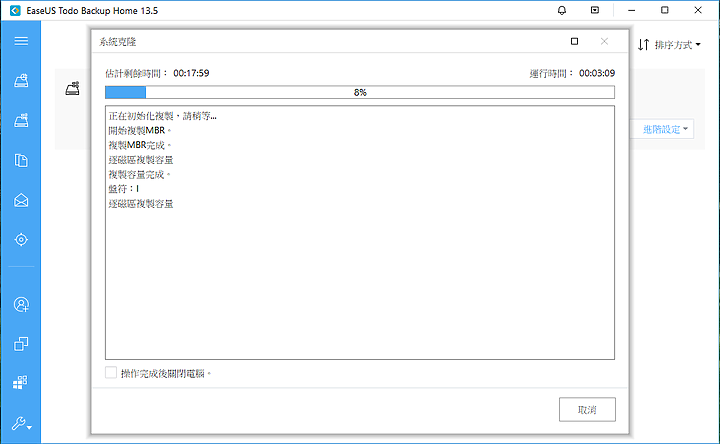
EaseUS Todo Backup Home使用心得
市面上有不少的Win10備份軟體,每個軟體能夠使用的功能略有不同。以近一張小朋友的價格取得終身版的軟體授權,具備有區/磁碟分區備份、系統備份、資料備份、郵件備份等多樣功能,要進行系統轉移也沒問題,相較磁碟損壞所花費的金額與時間,EaseUS Todo Backup Home備份軟體真的是相當實惠了!無論平常使用電腦的習慣為何,非常建議從看到這篇文章開始,定時做好備份的規劃,如果嫌麻煩可以透過軟體定時的自動備份,因為有太多身邊朋友的過往案例是,前一天電腦都正常運作,在某次系統更新或是重開機後,電腦硬碟或系統就掛了,要從損壞的硬碟中救資料是非常昂貴且費時的,更何況還不一定可以成功,真的必須要謹慎地看中"備份"這件事情