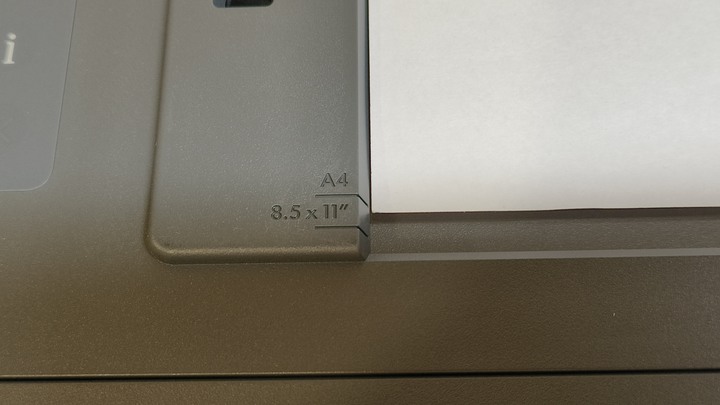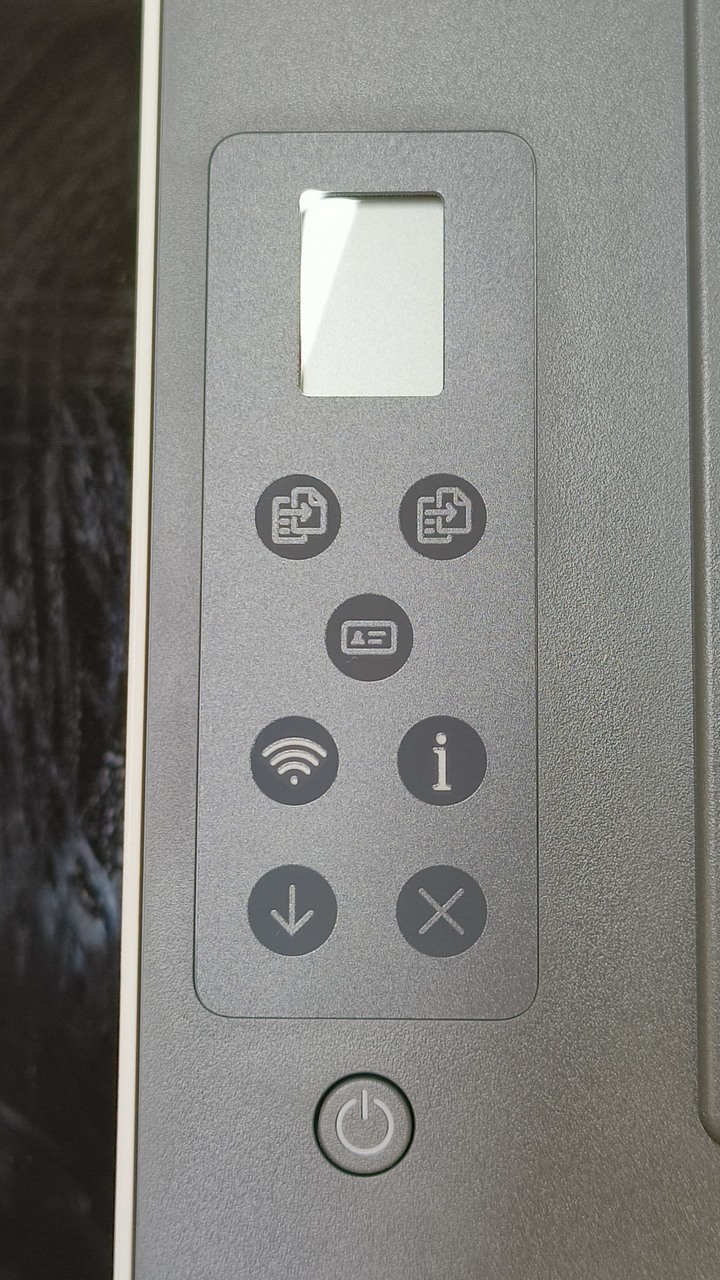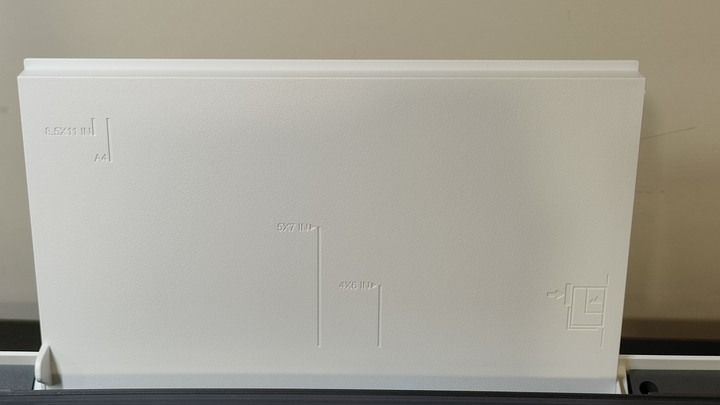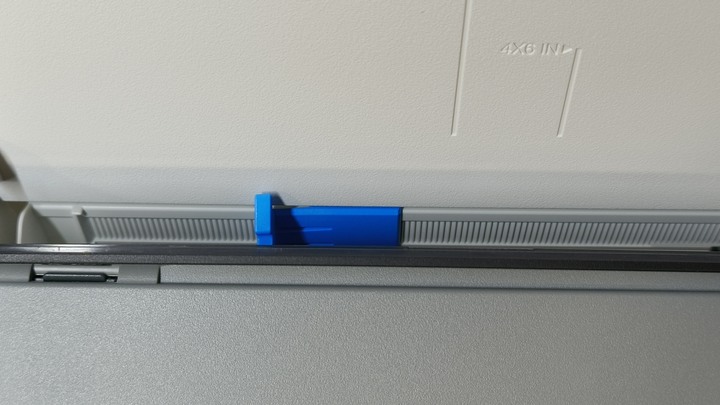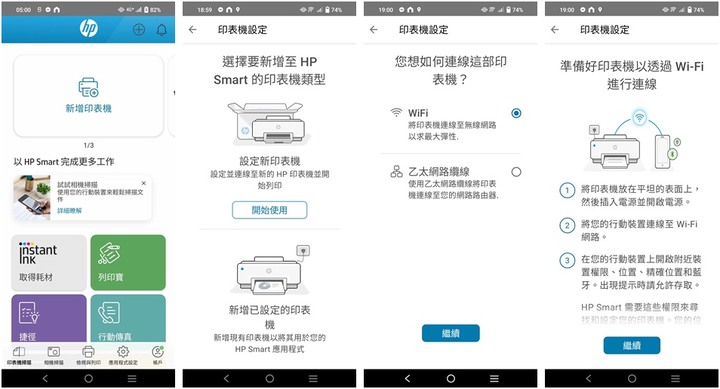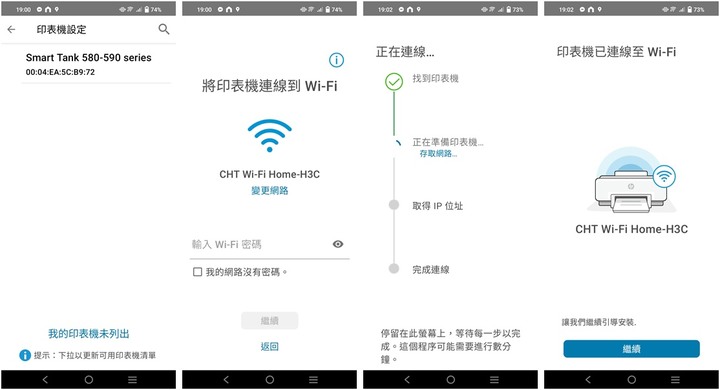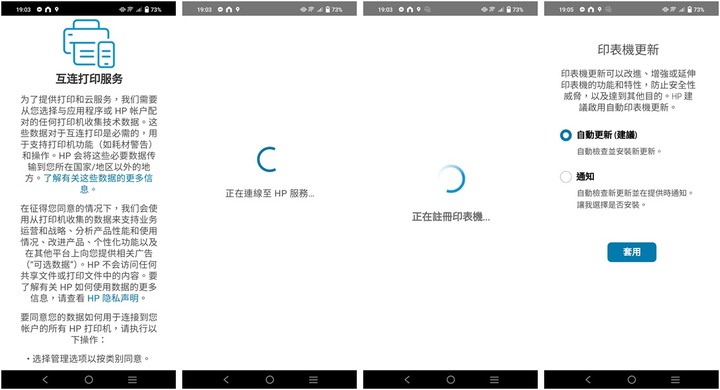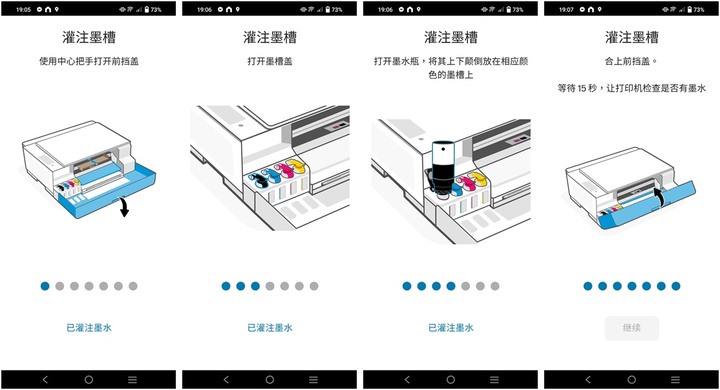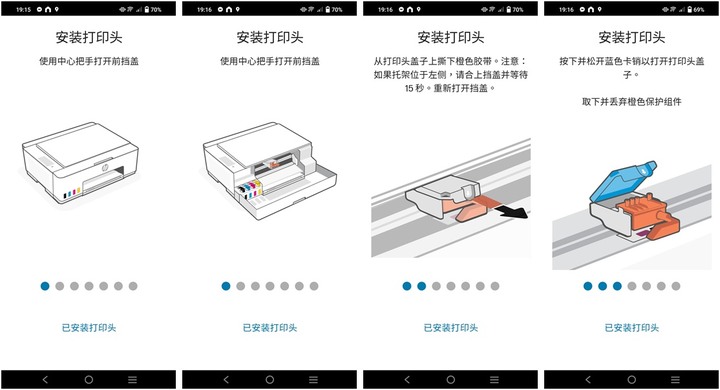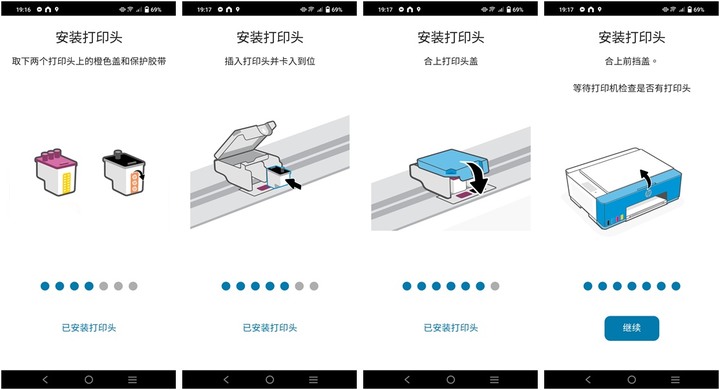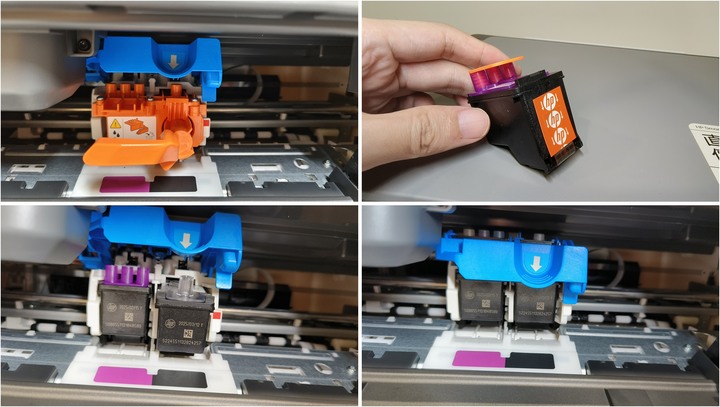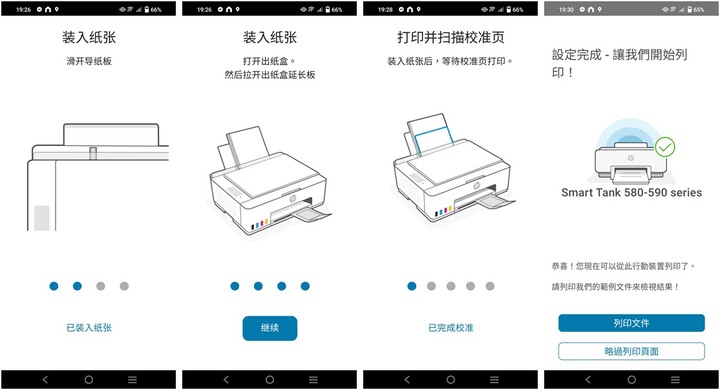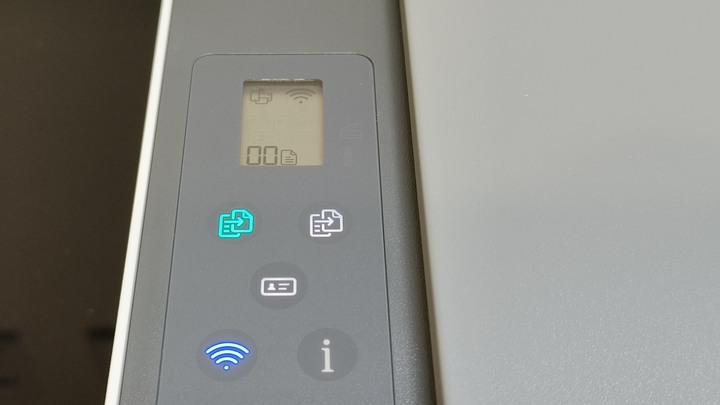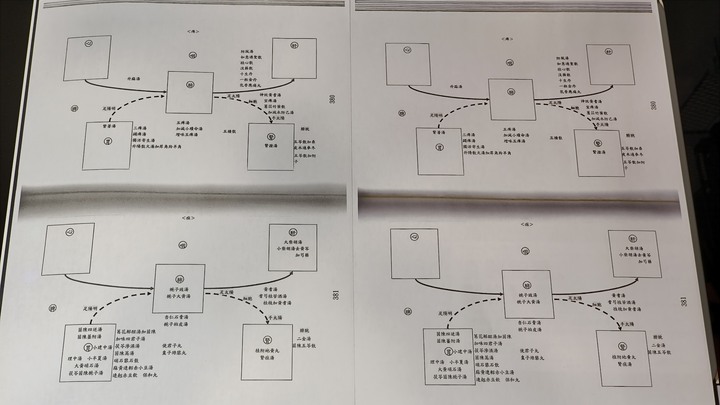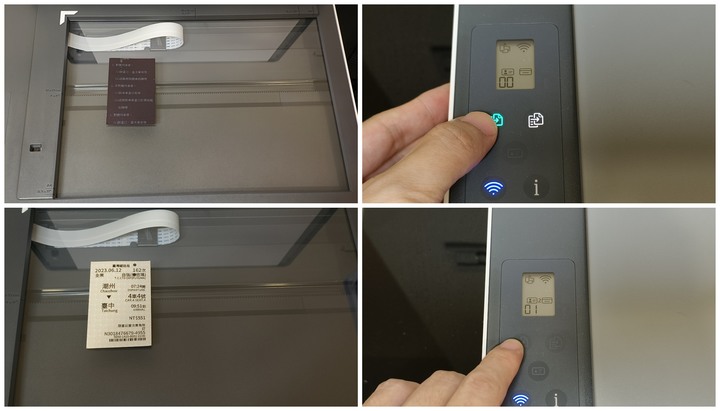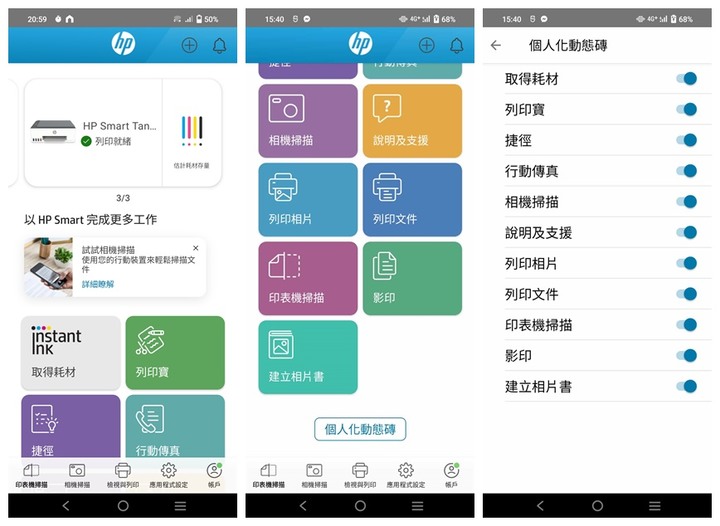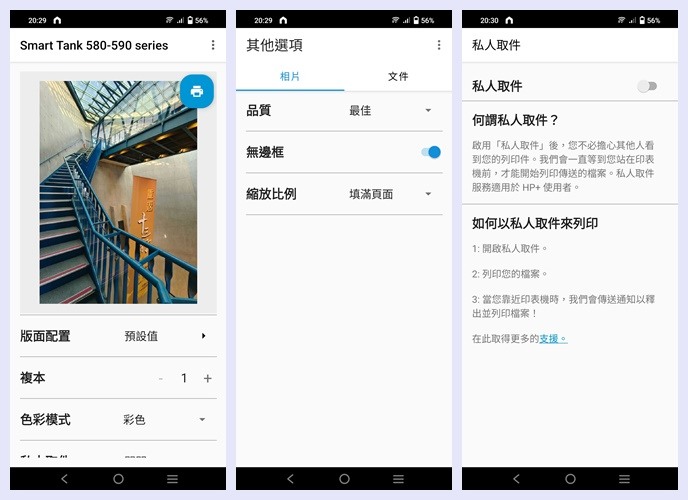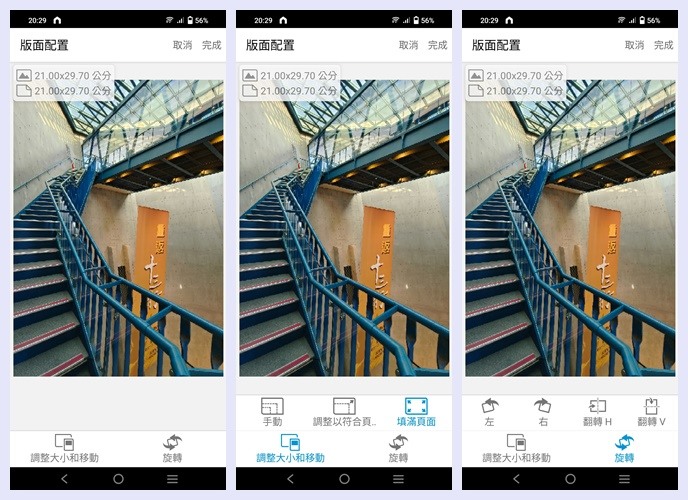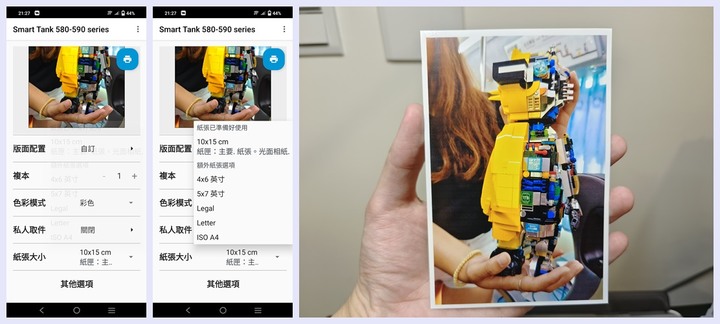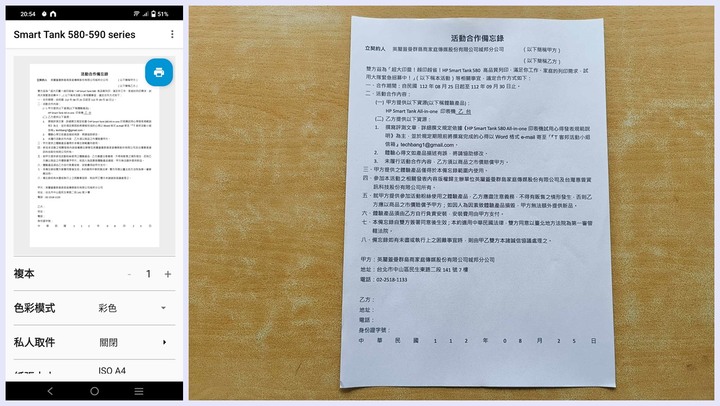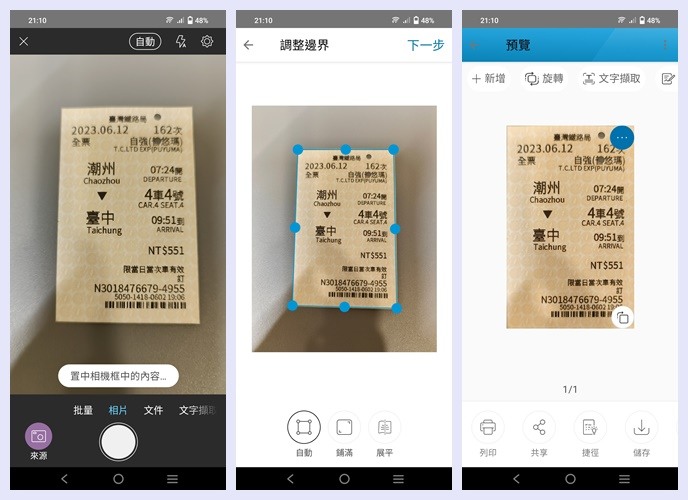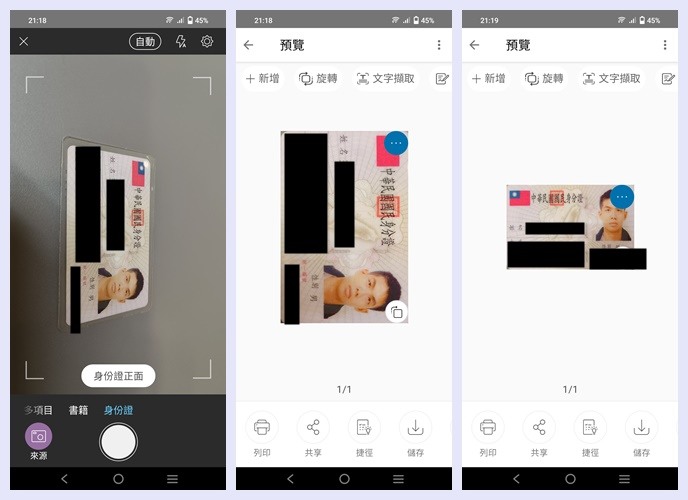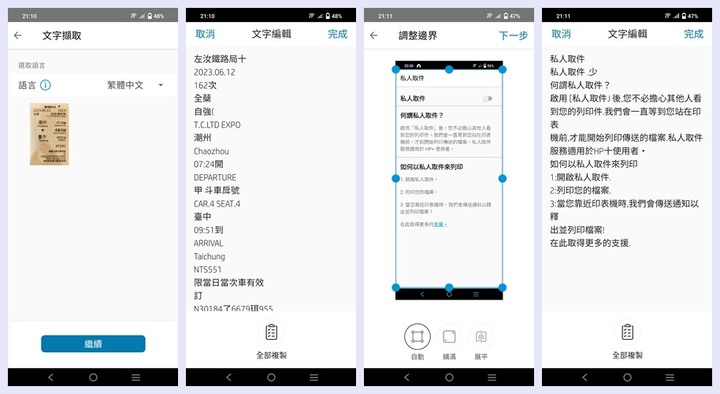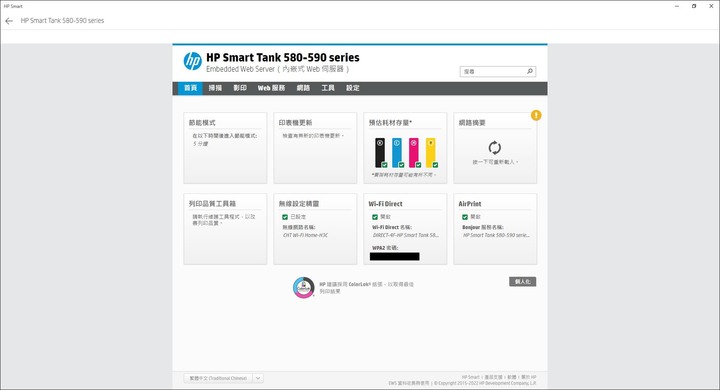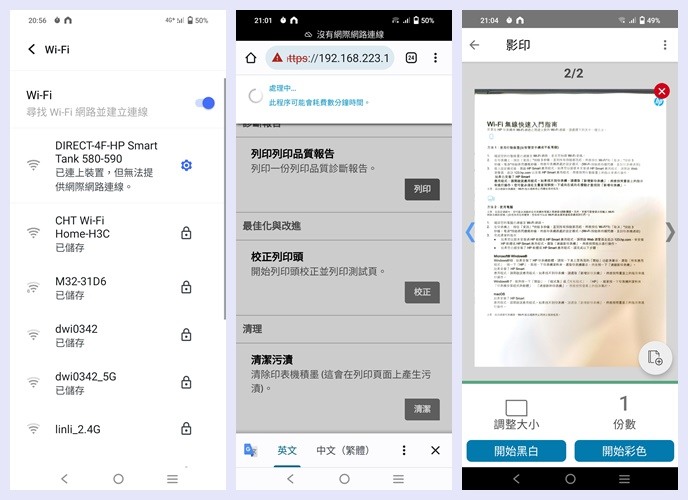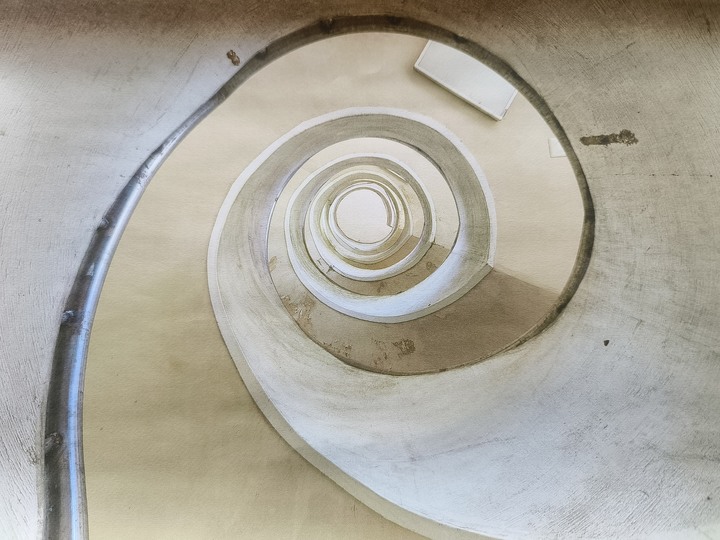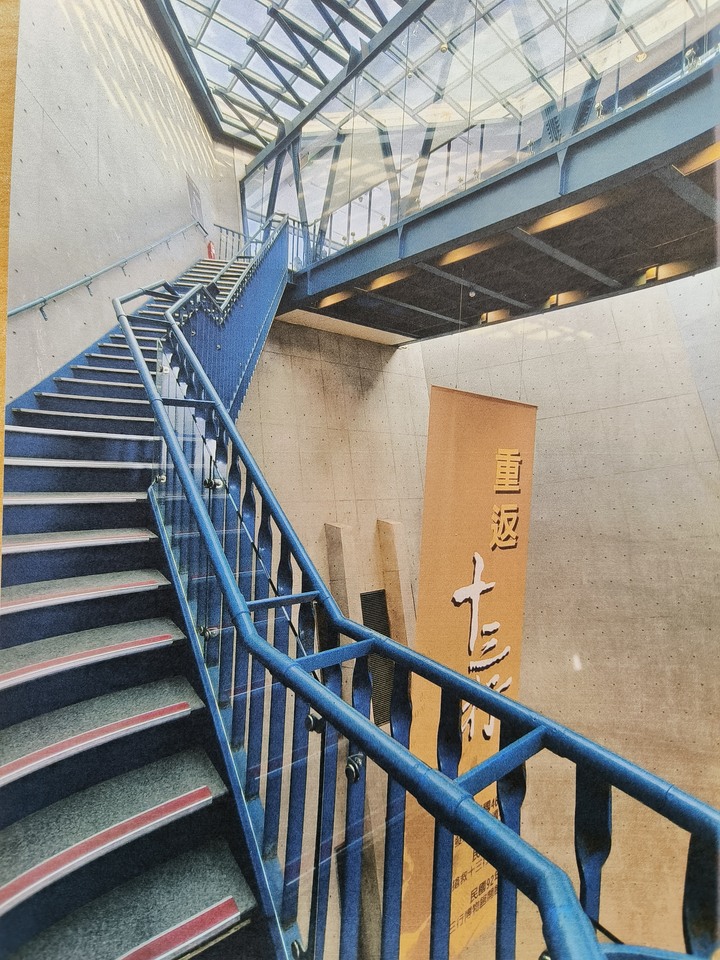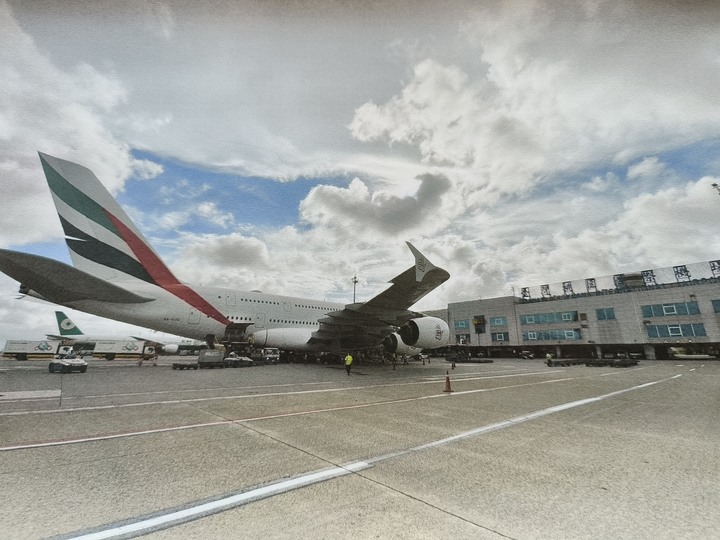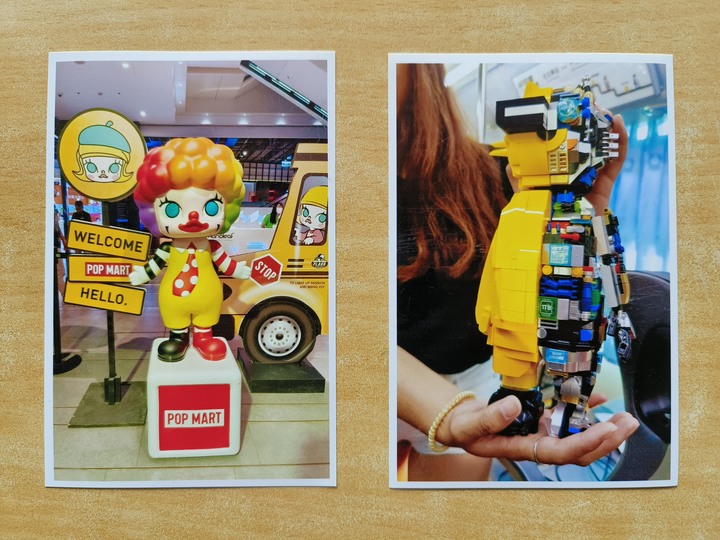連續供墨的印表機種已經是目前市場上的標配,還記得四年前剛使用HP的Ink Tank wireless 419,正是各廠牌開始推出大容量連續供墨印表機的時候,並具備列印、掃描、影印和無線等功能,以當時的價格來說並不便宜,而今天要開箱的HP Smart Tank 580,不僅具備上述所有功能,且性價比更高,並擁有更聰明且人性化的操作
HP Smart Tank 580 開箱
外盒正面直接標示了Smart Tank 580的主要特色,像是大容量連續供墨,具備列印、掃描和影印等複合式功能,更高的進紙和出紙量,更快速的彩印和黑白列印速度,而其中最方便的功能無疑是透過背光按鍵引導列印證件的ID影印功能,簡單的步驟即可完成證件的正背面有印,完全符合了其標題所述的聰明直覺
配件內容從盒上圖樣即可判斷出裏頭有什麼,包括黑色和紅黃藍共四色墨水,電源線材和USB連接線材,和一黑一彩的兩顆印刷頭
HP Smart Tank 580雖然很輕但是體積可不小,方方外型並採用簡單低調的灰白配色,看起來不會有很厚重的事務機感,印表機為基本款的後方進紙,前方出紙的形式,並配有小型的螢幕搭配功能鍵使用,後方有提供USB連接埠接入個人電腦或筆電
前方面板打開後,中間是印刷頭刷印的區域,左側則是墨水匣,包括紅藍黃黑共四種顏色,容量大小都是一樣的
頂部打開後,內側透明玻璃的下方搭載掃描器,外側則有標示刻度,可精準對其紙張,並提供掃描和影印功能,可列印的紙張尺寸有A4、 A6、 B5、DL 信封和法務
簡單直覺的按鍵搭配1.2吋黑白的LCD螢幕讓操作更為清楚便利,下方功能鍵,頂部左邊是彩色影印,右邊是黑白影印,中間為ID影印,下方是無線連接和印表機資訊,底部是取消和重新開始
背面為進紙區,拉出進紙板,上方除了標示最大和最小的尺寸外,還有常用的A4、5*7和4*6照片,內部的藍色推擋可以固定列印的紙張,使其進紙的角度不要歪斜
HP Smart Tank 580 超簡易安裝
以現今的家庭或小型工作室而言,行動裝置的數量往往比個人電腦或筆電的數量更多,所以使用行動裝置來完成印表機的安裝已經是必然的行動,HP的用戶可在手機上直接下載HP Smart這款APP,在這款APP中會帶領使用者一步步完成安裝步驟,並體驗所有關於Smart Tank 580的好用功能
在HP Smart APP中,選擇設定新的印表機,連接方式當然首選WiFi,這樣才能凸顯出無線的優勢來,等到HP Smart Tank 580的型號出現後,將其與家中的路由器進行連線
接下來會連線到HP帳號並註冊,因為個人本身就有帳號,不須額外註冊,就可以直接進行下個步驟
接下來是必須進行簡單的手動程序,第一步是填充墨水,打開印表機前蓋,打開墨槽蓋,將墨水注入其中直到填滿,確認四個墨水槽都填滿以後才能關上前蓋,並等待下一步的指示
墨水瓶口有經過特殊設計,即便倒置也完全不會外漏,彩色的墨水是剛剛好符合墨水槽容量,黑色墨水則是會多出兩倍,這是因為不管是進行彩印或是黑白列印,黑色墨水的消耗量都比較大,注入墨水時須稍用點力按壓才能注入墨水槽,使用過程完全不會沾染到手,這種設計真的很貼心,確認四個墨水槽都填滿後就繼續進行下個步驟
安裝印字頭如果是初次接觸印表機的人來說著實是個挑戰,因為從拆卸托架到安裝上印字頭都需要一點技巧,當初個人在設定ink tank 419的時候也是覺得頗為費力,必須邊參照說明書的指示邊操作,而現在Smart Tank 580直接用簡單的圖示動畫一步步教學真的是太方便了
印字頭有兩組,通常用顏色來區分即可,不然也可以從外型上看出來,三個管子的是彩色印字頭,單個管子的是黑色印字頭,在安裝的時候是有個斜斜的角度由下方安裝上去,讓後方條碼的部分有對到即可,安裝過程其實不用太大力,角度有對到就可以輕鬆放上去,安裝完成記得要將藍色蓋子蓋上
最後的步驟則是拉開進紙板,放入紙張,後方有感應器會自動偵測有無紙張和紙張尺寸,並自動列印出掃描校準頁,放在掃描區進行校準,完成後就可以開始體驗印表機的各種功能啦
HP Smart Tank 580實際體驗與操作
實體按鍵的功能主要是以影印為主,若是要列印手機或電腦上的資料,就要使用HP Smart這款APP,影印的部分有彩色影印、黑白影印和ID影印三種模式
彩色影印的按鍵會用背光顯示,黑白影印則是沒有背光,彩色影印和黑白影印的速度都很快,兩者影印速度都超快,個人是用中醫書籍的樹狀圖做黑白影印,線條和字體都非常清晰,彩色影印的效果很棒,除了顏色稍微淡了點外,都能將原本的照片完整還原出來
ID影印是個人這次在Smart Tank 580上最喜歡的功能了,透過背光按鍵的引導,就可以在A4中一次印出正反兩面的證件,大小完全與所印票證完全一致,個人是使用台鐵車票作為範例,先按下ID影印,照著螢幕上指示,先將車票正面朝下,按彩色影印鍵掃描正面,將車票反過來背面朝下,再按彩色影印鍵掃描背面,就會直接影印出一張完整的正反照,且大小會與原本影印的內容完全一致
HP Smart APP上的所有項目基本上涵蓋了印表機的所有功能,包括無線連接、影印、掃描和列印等,都可以在此作更細部的設定,因為影印的部分已經在實體鍵介紹過了,重點就放在掃描和列印等功能
列印照片,可以在行動裝置的相簿內容進行列印,選取好照片後,就會進入列印介面,在介面中有版面配置的選項,針對列印畫面的方向和大小進行調整,值得一提的是私人取件這個功能,開啟後需在人與印表機距離夠近時才會進行列印作業,以保有個人的隱私
個人也有特別使用光面的相片紙來進行彩色列印,在紙張的選擇上透過感應器會自動選取為10*15cm光面亮紙,印出來的效果相當不錯,不僅不沾墨,而且色彩的飽和度也頗有水準,看起來一點都不像平價機種的質感,不過如果是利用10*15cm的格式很容易在右邊留下白邊,若是追求美感的也可選擇6*4吋,會在四周留有整齊的白邊,照片看起來就比較不會突兀
文件列印,文檔要求為PDF檔,所以如果是用word打的報告記得轉成PDF,或是用行動裝置另存為PDF檔,才能在資料夾中讀取出來
相機掃描的功能很方便,尤其是證件掃描時的角度不需要對到正面,有個角度拍攝到後就會自動調整,而且掃描後的多項內容可以組合存檔成一組PDF,所以像是文件批量掃描或書籍掃描就非常實用
文字掃描在使用上感覺就精準度就是一半一半,直接拍攝照片,掃描的內容準確度和排列都比較有問題,但是如果從文字檔掃描,準確度相當高
進階模式其實也能在手機的APP上使用,不過在電腦上看排列得比較漂亮,主要是機體的設定,包括休眠和關機時間、墨水殘餘量、印表機更新、列印品質工具箱、還有WiFi Direct和Airprint
透過WiFi Direct 可以讓行動裝置直接與印表機連接,使用HP Smart APP讓印表機進行列印和掃描等工作,如果是apple的裝置則是可以透過Airprint與印表機連接,兩個方式都無須透過家中WiFi即可使用
WiFi Direct的功能開啟後會在行動裝置的WiFi中找到相應的名稱,只要輸入特定的密碼就可以直接連接到該印表機,個人有試驗了一下影印和列印等功能,都能正常使用
最後來看看幾張彩色列印的樣張
A4 彩色列印,大景用A4印出來的感覺真的很好,遠中近的層次都有展現出來
這雖然是近拍,但是最讓我訝異的是QRCODE是可以掃出來的,就清晰程度應該還不錯吧
相片光面亮紙彩色列印,有動物效果應該是加分吧,毛色和眼神都有完整且細緻的復刻出來,而色彩鮮艷的公仔更是把整體視覺效果加滿加大,很難想像這是平價機種彩印出來的效果啊
這是個人最喜歡的兔年專用圖,不過用預設的10*15cm紙張尺寸就會出現右側這個小白邊的問題,不過可愛程度還是大過這個小小瑕疵
試用心得與個人想法
從HP Ink Tank 419換到HP Smart Tank 580,其實兩者間的主要功能像是影印、列印、掃描和無線等並沒有太大差異,甚至一同比較照片彩印的效果時,某些色彩還是Ink Tank 419比較濃郁有味道,HP Smart Tank 580整體列印出來的色彩較為光亮且清晰,但是兩者光列印和影印速度就差滿多的,特別是彩色影印效果尤為明顯,而且呈現出來的色彩並不會跟原圖差很多。
新增許多人性化的設計,從印表機的安裝開始到填充墨水和裝上印字頭,都有非常詳盡的動圖來呈現所有步驟,對於新手相當容易上手,照著步驟操作幾乎不會有失敗的可能,還有個人最喜歡的ID影印,再也不需要進入系統或軟體調整格式或大小,直接影印出來最方便,而且一次就是雙面,影印步驟又有螢幕和背光按鍵提示,輕輕鬆鬆就能完全操作。另外在列印重要資料時,可以開啟私人取件,就不會被他人看到或取走,將保密工夫做到滴水不漏。