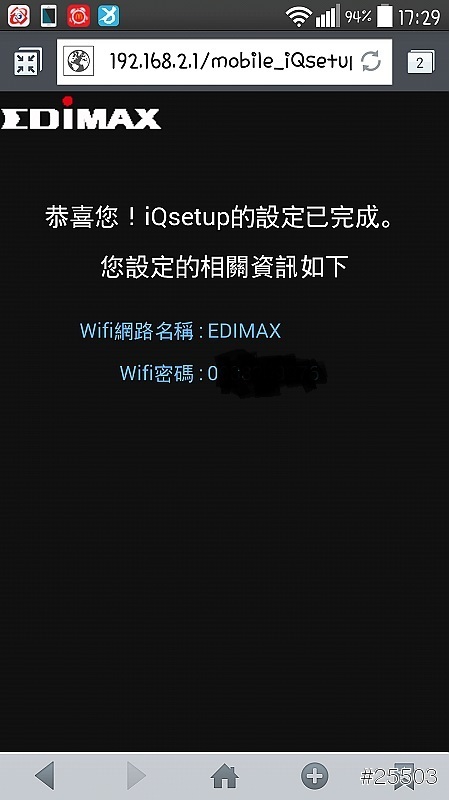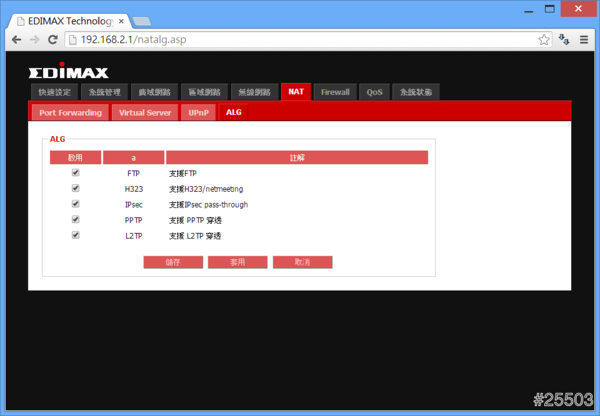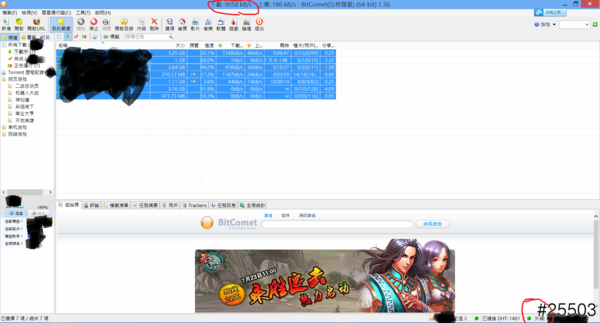因為這次主要的測試目的在光世代下載專用,我相信大部分的人都是直接使用中華附的數據機+免費WIFI功能,因此此篇測試目的就是要讓大家了叫到說,究竟花了錢買了一台無線分享器,跟中華附送的無線分享器到底差在哪裡。

首先我們先來看看盒子的包裝,盒子上面直接寫明光世代下載專用,如果你有使用BT或白馬下載器…等需求,又想要一台可以WIFI分享,同時網路孔插槽不夠用時,我確信這台會是你考慮的機種之一。

基本規格介紹。(附上官網介紹)http://www.edimax.com.tw/tw/produce_detail.php?pd_id=355&pl1_id=1&pl2_id=2

盒子背面有這台機子特色介紹及功能簡介。

上面有公司資訊及包裝內容物有幾樣。

其中最重要的是這台有三年保,跟一年到府收送,讓你三年放心使用。

另外這邊有寫出重點功能特色,等下也會幫大家一併測試。

機器俯視照。

正面樣子,上面有燈號會顯示目前機子狀況,如是否開啟WIFI,或實體線路是否有在運作等等。

機子背面情形,其中我認為最特殊的就是,他有獨立WIFI開關鍵,這點是我在其他廠商機子上,幾乎看不到的,用不到時就可以關起來,這點不錯。

機器背面除了滿滿的散熱孔及序號以外,最重要的是IP位置及帳密提醒。
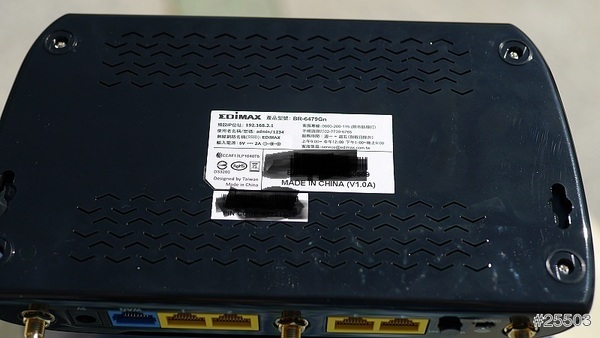
另外也可以掛在牆壁上。

另外也有提醒你WPS及Reset按鍵的使用方法。

最重要的零件,訊號天線三根外觀看起來就厲害許多。

包裝內容物,主要是保固卡請記得蓋章及索取發票,讓你完整享受三年保。
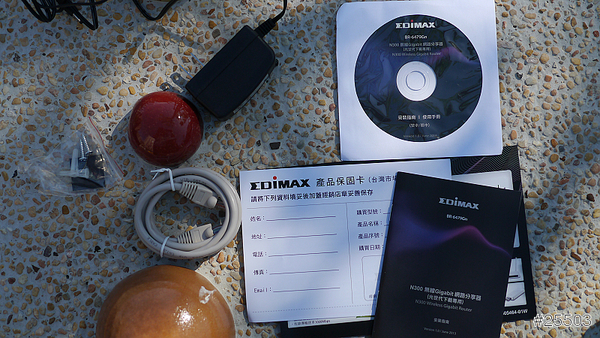
那我們就開始進行測試拉。

第一次安裝 BR-6479Gn,只要網路線插好,使用智慧型手機連上WIFI,在開啟瀏覽器,就會自動跑出如下網頁。

按下右邊箭頭,就會自動偵測。

之後再設定PPPoE連線,只要HINET給你的用戶名稱及密碼打上即可連線。
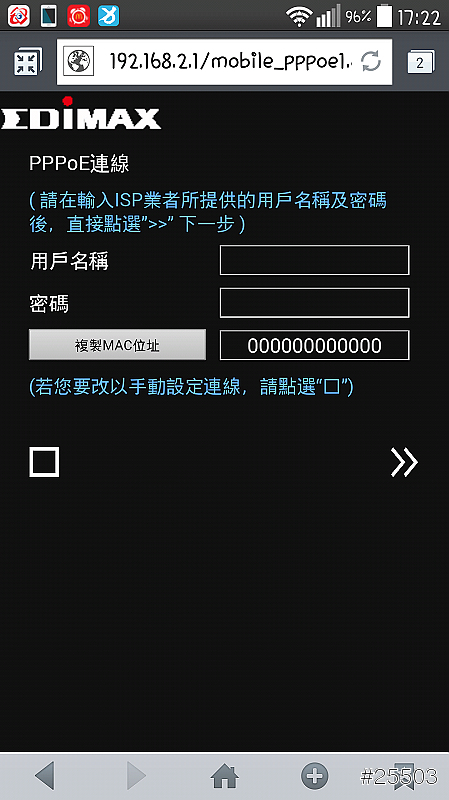
一樣按下右邊箭頭就會跑出偵測連線

之後就會出現成功連線
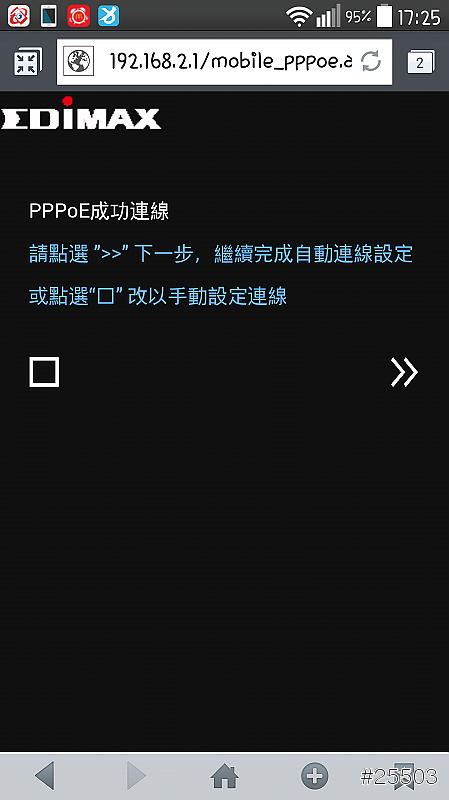
DNS設定直接跳過,不用管。

設定WIFI名稱及密碼
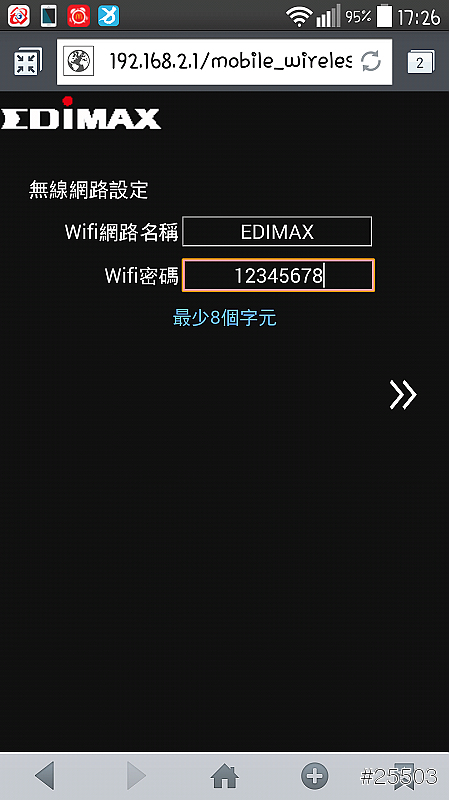
設定完後會自己重開
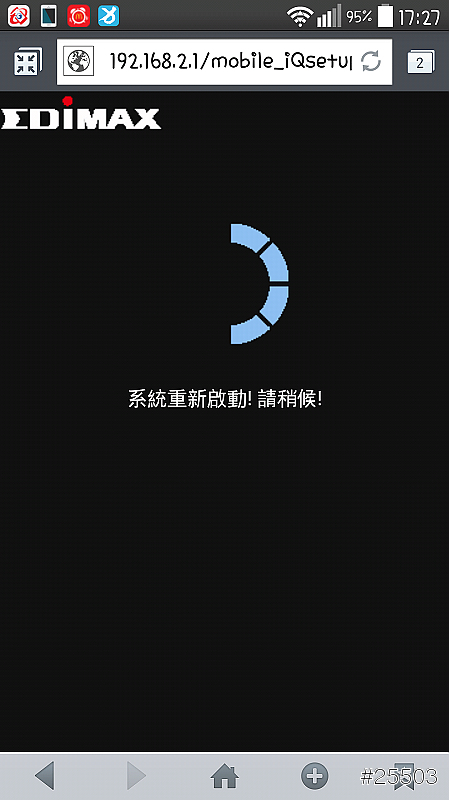
之後就會顯示設定完成,整個過程非常簡單快速,也不用開電腦設定,用手機即可快速達成

Edimax BR-6479Gn也提供很多細項設定,較特殊的有網路喚醒功能、無線發射功率六段調整、支援6種ALG的開啟或關閉、更專業的玩家還會用到防火牆的DoS設定有多種防範攻擊設定,不過重點還是會放在一般民眾會使用到的功能為主,下面就一一來介紹。
首先出現的是系統狀態頁面,這裡會介紹基本資訊,例如你現在的WIFI名稱及IP之類的。
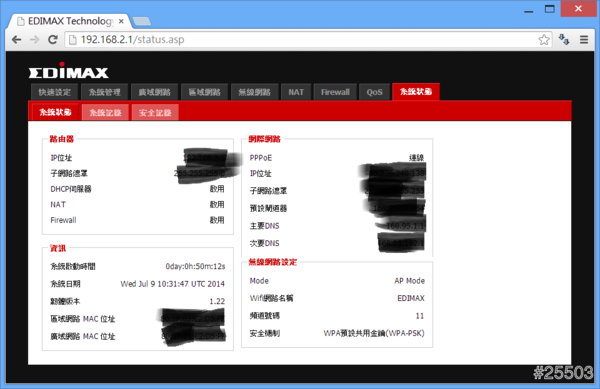
iQoS可以幫你自動調整頻寬,不會被固定一台給搶走。

BT設定小提醒
有在使用BT的注意了,你的BT如果顯示黃燈時,請記得開啟UPnP,這樣才能確保速度下載,當然你的種子也要夠快才行。
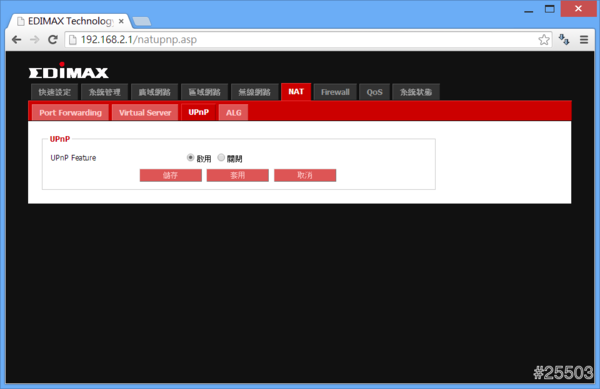
一開始插上BR-6479Gn時是顯示黃燈,打給親切的客服人員,告知識因為沒開啟UPnP的問題,照著客服的指示去做,就變綠燈了。就能夠解決很多設定上的問題,所以大家又設定上的問題歡迎打給訊舟客服免付費專線 0800-200-115,我相信他們會讓你滿意的。

接來是無線網路基本設定,基本上唯一會調整的只有WIFI名稱,其他沒有更動的必要性,原廠預設值就足夠一般人使用。

另外這裡也可以顯示目前使用無線網路的人數及基本資訊。

訪客模式
另外也可以開啟訪客模式。
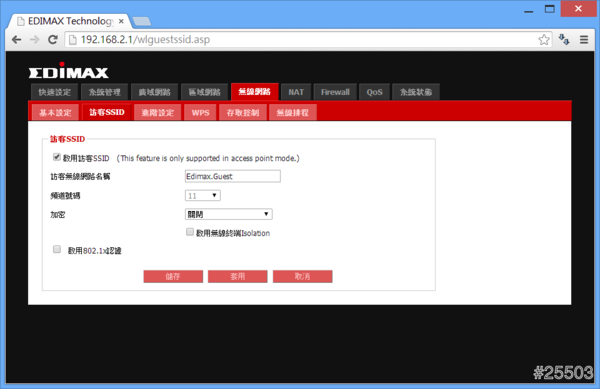
開啟之後就會多了一個訪客WIFI專用。
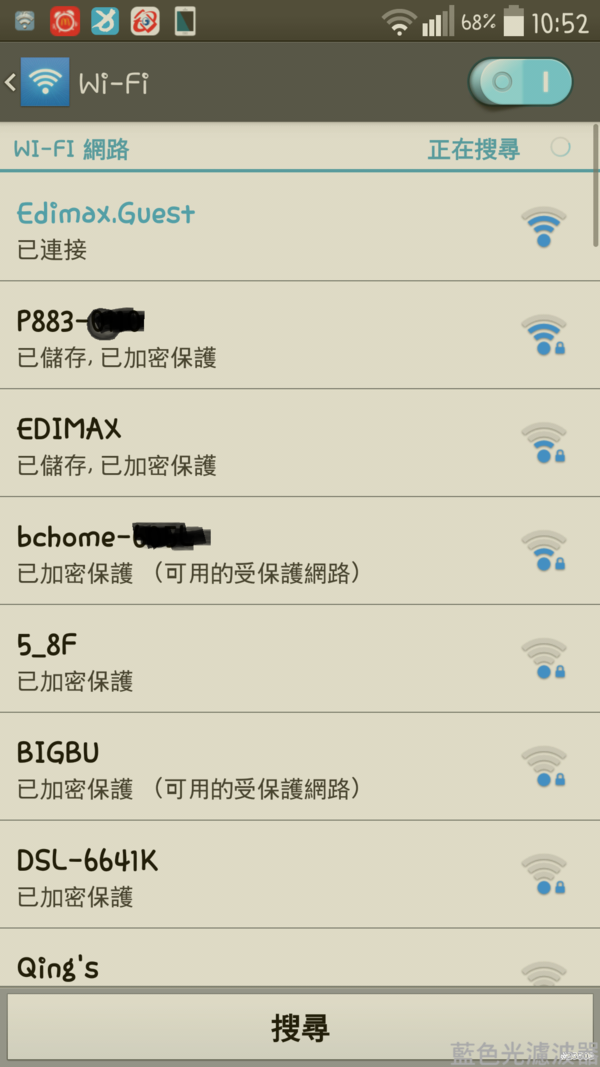
家長網路時間控管
另外有小朋友的家長要注意了,小朋友放暑假時都會拿著手機滑來滑去,限制他只能完30分鐘,但是又沒辦法去監督時怎麼辦呢,這時只要開啟無線排程,就能夠設定上網時間,輕鬆又方便。
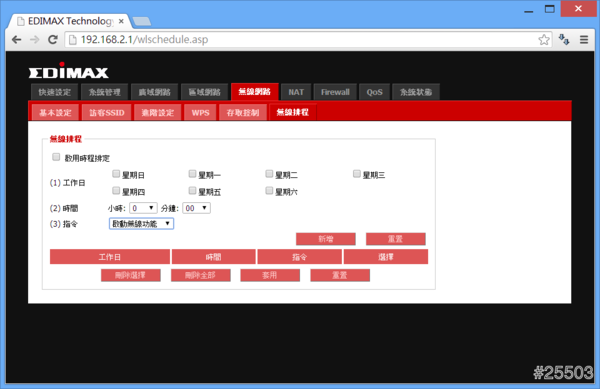
另外也有提供多組連線模式。
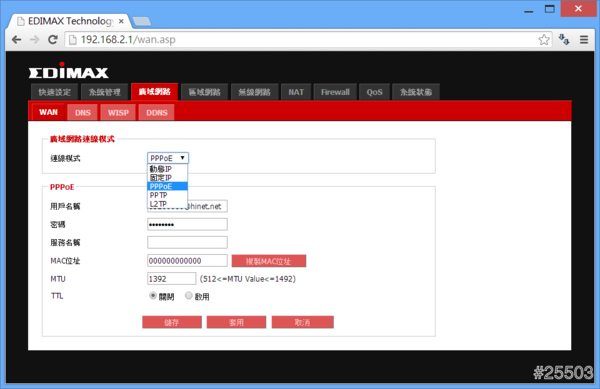
網路喚醒
要是你的電腦主機板有支援時,就可以開啟此功能。
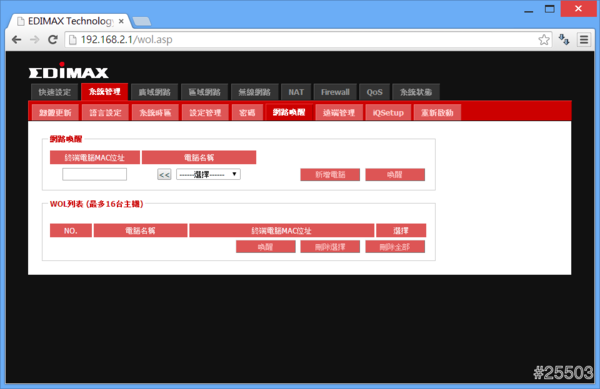
無線網路功率調整
如果你是住在宿舍,就只有一個房間大小,那你可以把功率調小一點,如果你是住家時,就可以調強,主要還是看你坪數大小而定。

6種ALG(Application-Level Gateway)調整
針對不同的應用程式如FTP、HTTP、Telnet等來分別進行安全的稽核工作。


身為一個無線網路分享器,訊號強度當然是相當重要的一環。包括穿透性測試,更是影響到你能夠使用的範圍。接著我們就趕緊來實際測試看看,這一台BR-6479Gn的訊號的表現拉。
網路:100M/40M(中華光世代)
測試機型:BR-6479Gn VS P883
整體測試環境35坪。(線條部分除了廚房是掛簾以外其他都是實體水泥牆)
兩台無線網路分享器擺放位置:主臥房
有線網路
透過BR-6479Gn連接實體網路,可以看到速率基本都有到90趴的水準,而且同時間也有在使用MOD及電腦上網等等。所以透過LAN上網是OK的,不會有無線網路分享器不夠力跑不出100M的速度出來

透過BT下載,實測也都可以到滿速狀態,這裡分享幾個可能影響BT下載速度的關鍵。
1.種子一定要好,不好的話再強的網路,天神般的無線網路分享器都沒用。
2.你的BT連接埠那邊一定要是上面設定中所講的綠色狀態,如果呈現黃燈的話請參考上面設定方法。
3.處理器不夠力,例如使用ATOM系列(這是舉例喔,不太表ATOM就跑不到滿速)。
4.當然要去升級光世代拉,現在100M都還滿便宜的,每月不到1000就有了。
5.最後當然是要買一台好的無線網路分享器,例如連接數越高越好,可以幫你省下時間及煩惱。
區網互傳
目的:兩台電腦互傳檔案速率?
硬碟:兩台電腦都使用SSD當主系統,所以讀取及寫入上都是沒有瓶頸問題
實測結果:差不多落在90幾M的範圍。
無線網路
WIFI分析儀簡介:你可以把數字劃分三個等級,當分析儀落在訊號強度為-87dBm到-60Bbm,表示訊號中等,連線上沒有問題;當測得的數據落於訊號強度高於-60dBm,此時的連線能力最強,網路最順暢;如果測量結果落於訊號強度低於-78dBm,代表連線能力較弱,連線不穩,容易斷線。
這裡先來講一下P883的規格支援到802.11n,算中華附的機器裡面滿強的一台。
Android
測試環境一 主臥房(牆壁阻隔數0)
首先先看到WIFI分析儀,因為AP就在這個房間,所以基本上收訊一定是最好的,可以看到訊號落在良好區。
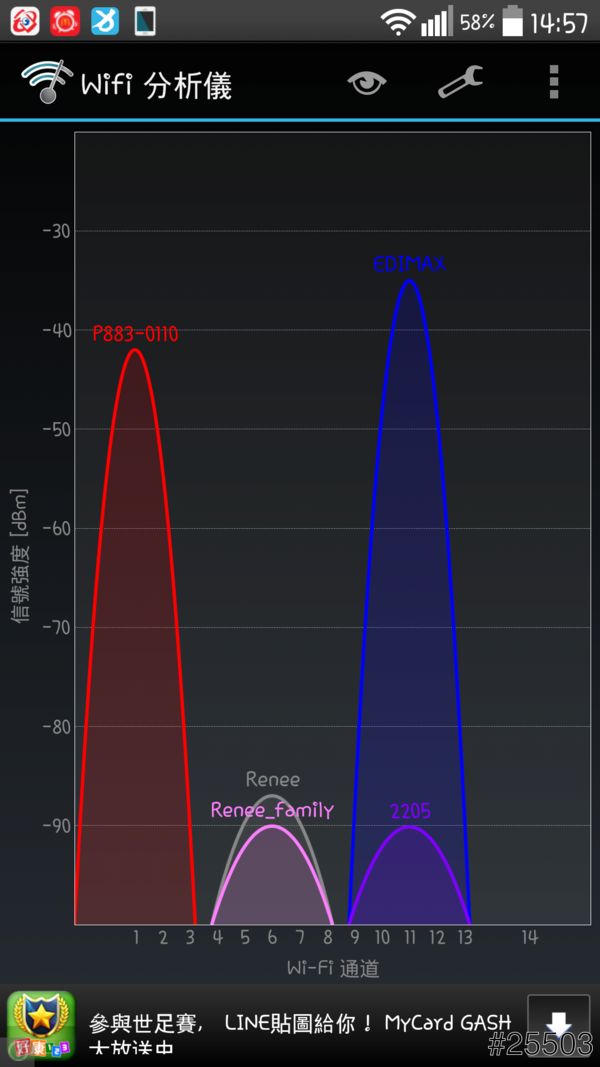
首先先來看一下P883的數據,果然非常強悍逼近50M的速度。

接下來是BR-6479Gn的數據。

測試環境二 小孩房間(牆壁阻隔數2)
可以看到經過兩道牆後,訊號降了不少,落到普通區了。
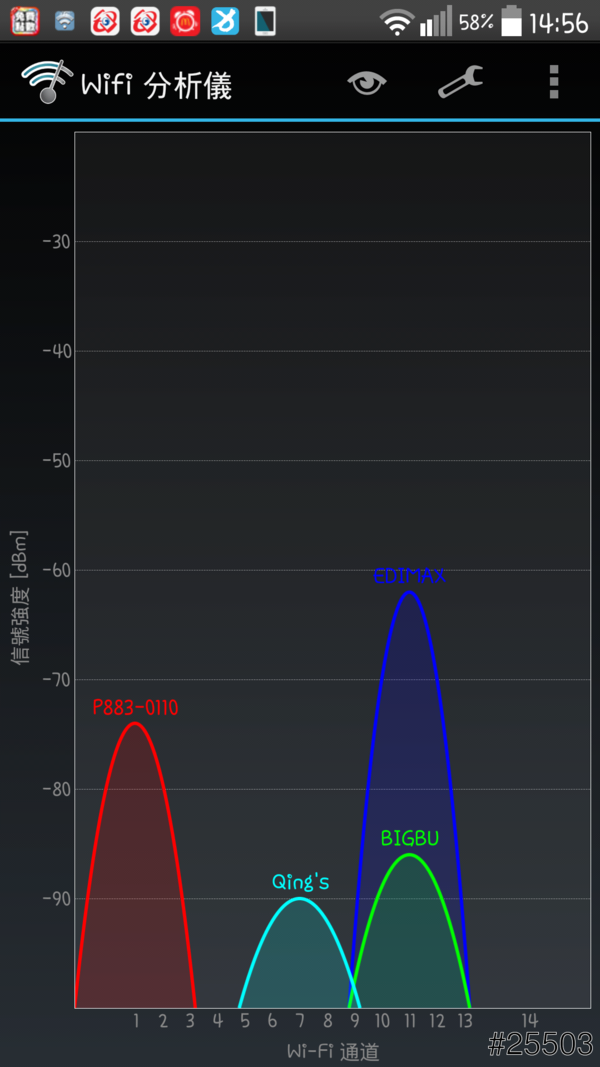
一樣先看P883的數據。
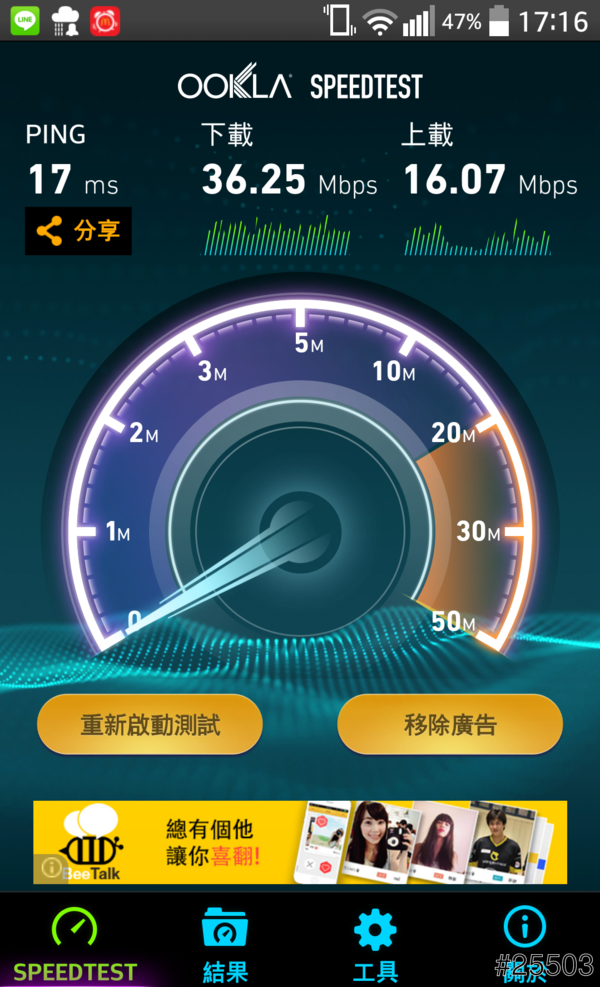
接下來是BR-6479Gn的數據。
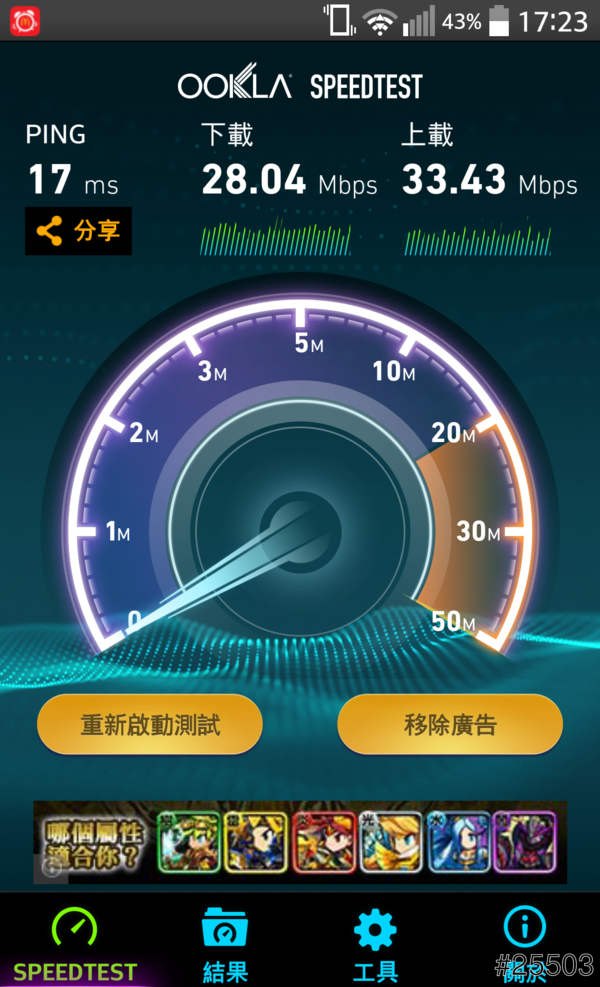
測試環境三 客廳(牆壁阻隔數2)
一樣經過兩道牆,不過跟上面的比起來距離比較遠,所以落到衰弱區。

可以看到明顯速度降低,PING升高。
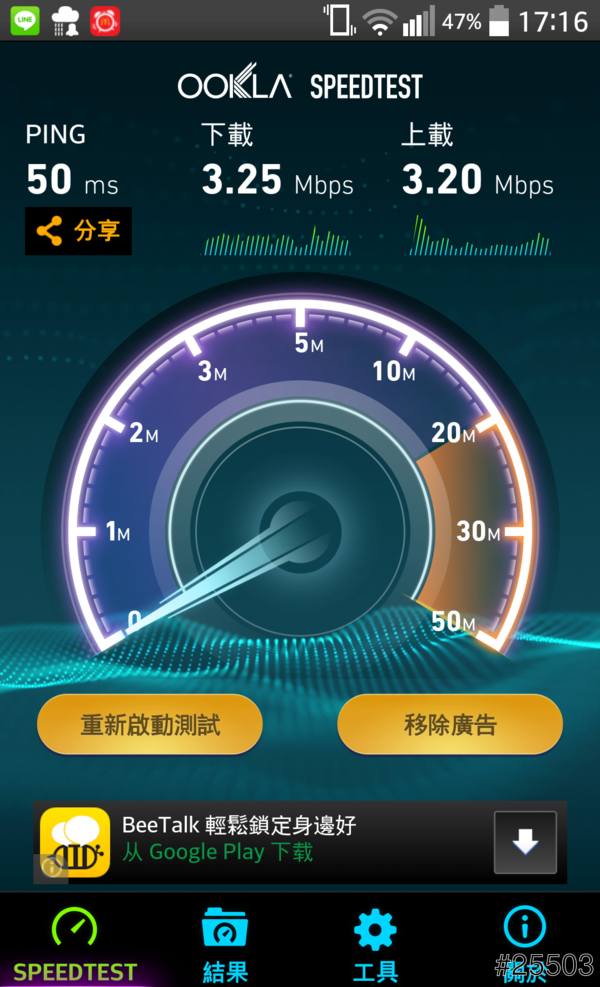
不過在較遠距離下BR-6479Gn表現比較好,PING也較低。
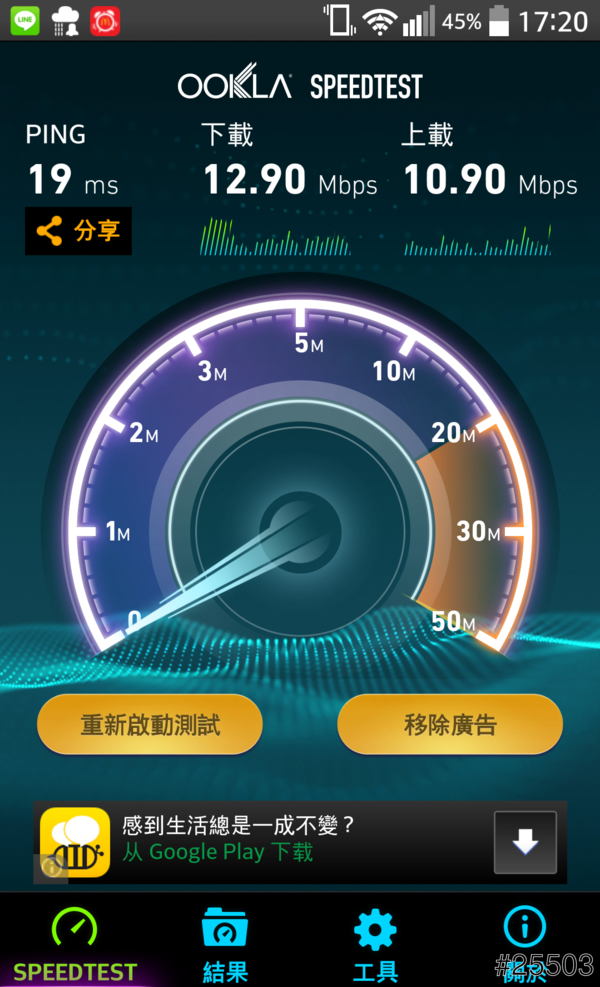
IOS
這邊除了測試小綠人系統以外,我們也來測試看看IOS系統連接BR-6479Gn下的表現。
IOS 設備:NEW IPAD
測試環境一 主臥房(牆壁阻隔數0)
數據一樣很不錯,有40M水準。
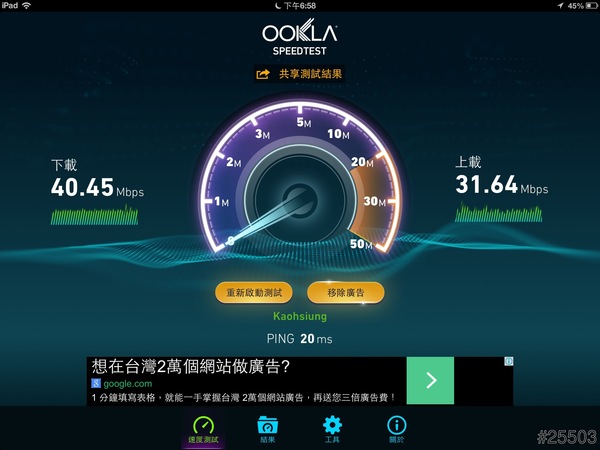
測試環境二 小孩房間(牆壁阻隔數2)
測下來有30M的水準。
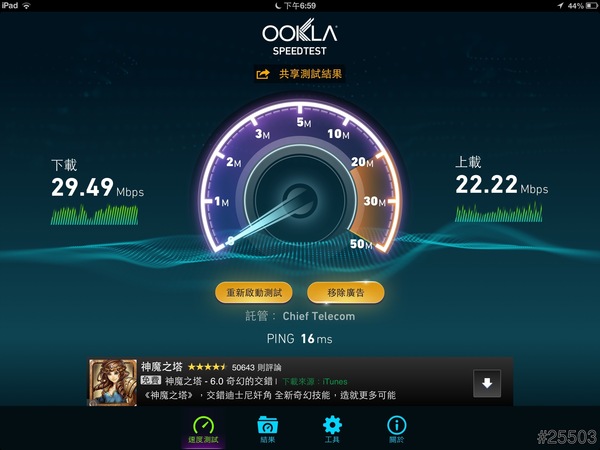
測試環境三 客廳(牆壁阻隔數2)
客廳測出來的數據。
結論:在近距離下P883與BR-6479Gn沒有明顯差異,不過距離放遠之後,就可以感受到BR-6479Gn在遠距離的表現是比較好的,分析儀也顯示訊號比P883來的好。

硬體上BR-6479Gn提供3支5dBi全向型可拆式天線,以我這一次的測試環境,把它擺在我們家的頭及在尾巴實際測試下來,60-70坪的範圍內都能接收到穩定的訊號,再加上它提供高達50000個連線數(Session),雖然實測上可能感受不太到(因為整個過程不論是掛BT或全家一起使用網路都非常順暢),而且基本上一般家庭不太會用到這麼多的連線數,不過規格及功能永遠是越多越好。另外有線埠的部份,他也支援10/100/1000M的規格,較可惜他不具備USB插槽,不然可玩性就更大了。
軟體上它支援無線排程功能及網頁封鎖,這個功能真的很適合家裡有小朋友的人來使用,再加上暑假到了,小朋友在家滑平版玩遊戲的機率大增,一滑就是一兩個小時,最快的方是就是直接在網路控管,這樣就不用在去把小烏龜電源切掉,輕鬆又方便。
我覺得BR-6479Gn較貼心的設計是把WIFI開關鍵給獨立出來,這樣不需要用到時,只要一鍵即可關閉,不用在辛辛苦苦的去設定頁面那邊設定,另外也有做到節能。另外在第一次安裝機器時,設定上非常方便簡單,只要把手機拿出來連上WIFI,按下瀏覽器就會跑出設定畫面,依照指示步驟,很就能設定完成。
實測結果+實際使用經驗,只要超過兩道牆以上,幾乎每台無線網路分享器,速率就會明顯下降,不過BR-6479Gn跟P883比起來在距離較遠的地方的確是有優勢的,因此在這裡推薦坪數大及想要多功能設定的網友,那這台BR-6479Gn將是你考慮的名單之一,再加上價錢差不多落在一千五含稅有找(網拍)。
最後感謝《T客邦》與《電腦王》及訊舟科技舉辦這麼好的活動