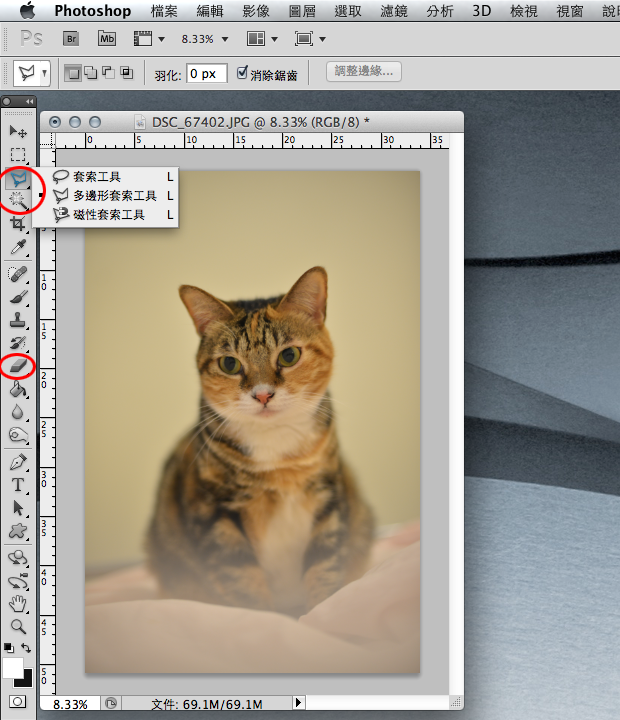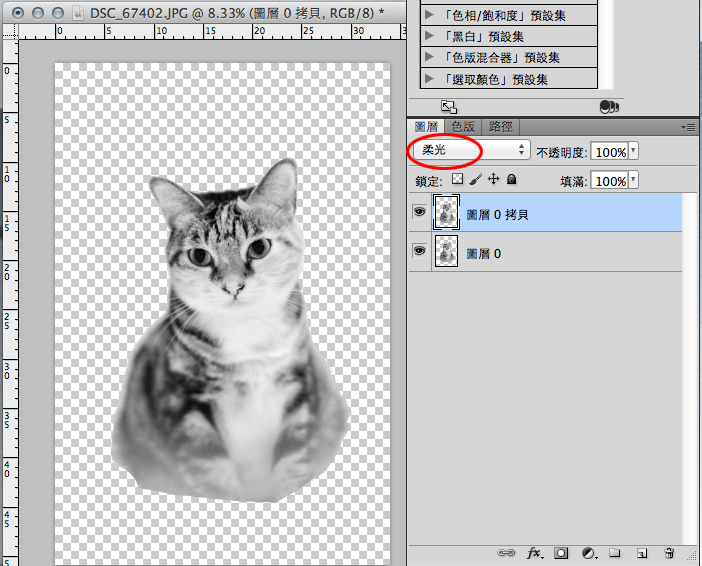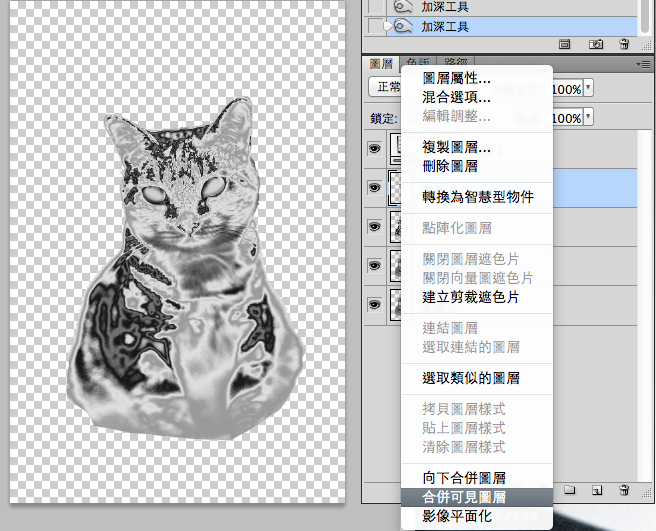最近 “OO大覺者” 好紅 也來做一個貓咪大覺者,每天早晚虔誠抱緊處理~
網路上教怎麼把圖合上大覺者的教學很多,但多半是使用原本就是模型的物件
這篇主要教大家 “如何把一隻(毛毛的)貓,後製成雕像的質感”
/ 1.處理你的貓~ /
把貓的照片去背~去背的方式很多,這裡就不多講了。
你用你喜歡就好 要用色板、快速遮色片、套索、或是乾脆用橡皮擦擦掉也好~
/ 2.將去背的貓改為黑白色調 /
將圖片改成黑白的方式也很多~
(這裡有一篇別種方法的教學:http://zin-photography.blogspot.tw/2014/06/ps-1-hdr.html
CS3之後直接有內建黑白調整方式:影像/調整/黑白
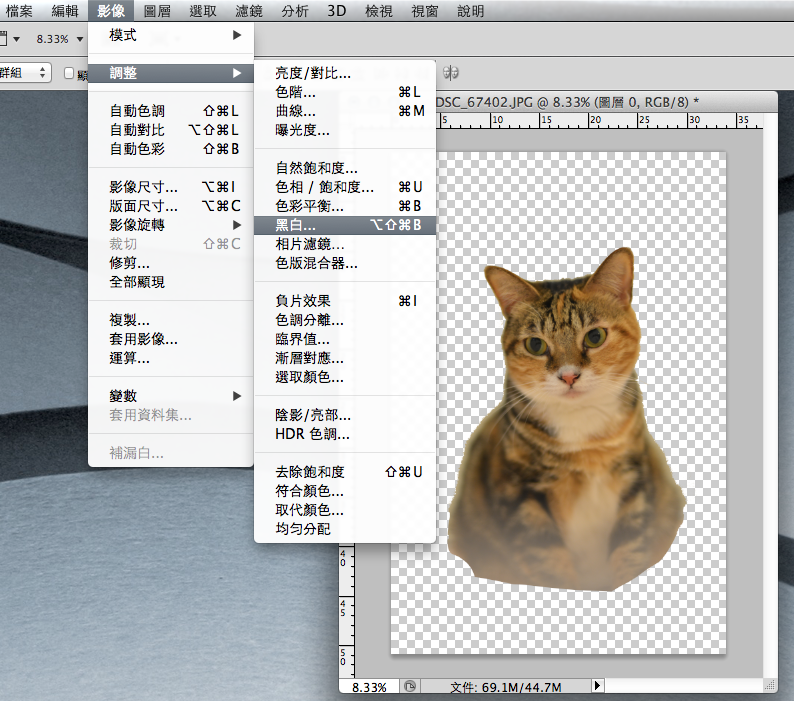
選一個讓圖片 比較亮白 的預設模式(哪種都可以)

接下來可以在圖層按右鍵:複製圖層

將複製層的混合模式改為:柔光
可見影像的黑白對比加強了一點~(這個動作可做可不做)
/ 3. 把貓照調整成水晶雕像的質感 /
這個就是這篇的重點了~
增加一個 “曲線” 調整圖層 將曲線拉成下圖這樣:
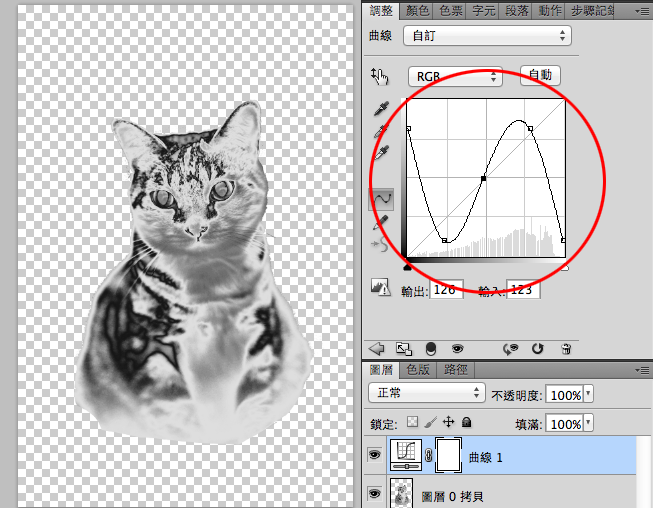
可見已經有點光澤的質感了! 接下來的動作是:
+按:shift + alt + command + E,將目前所有的可視圖層合併並新增一層(大陸叫這功能為:蓋印)
+把剛新增的蓋印層,拉到曲線之下

做完後光澤感會更強一點~
接下來,按圖層面板下方按鈕,新增一個空圖層:
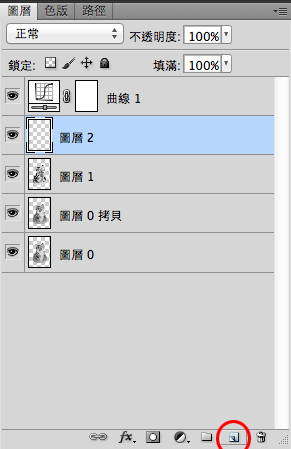
用較淡的灰色,把貓咪的眼睛塗滿(我覺得這樣比較像雕像)
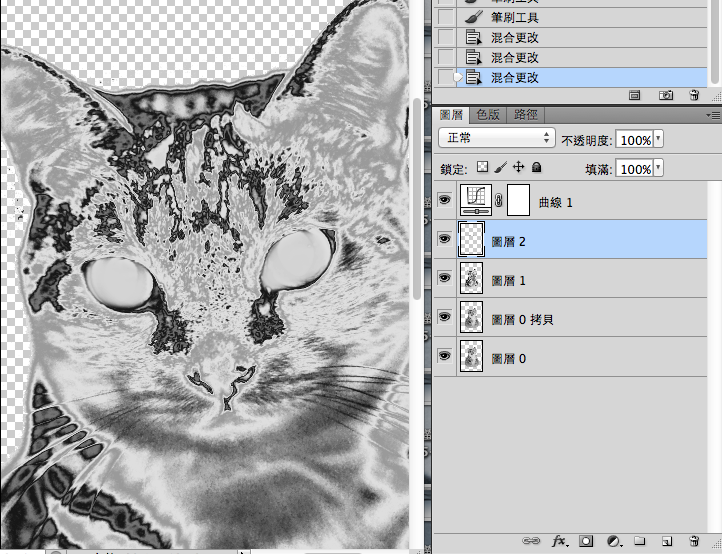
另外用增暗工具,把眼框邊緣加深一點,如下圖範圍

好了,到這裡,你得到了一隻金屬貓~
接著可以將圖層合併,準備把貓大人請到神壇上了
/ 4.大覺者圖片的前置作業 /
有兩件事要做: 1.把地球和拖著的雲朵(是雲吧....?是吧.....)單獨複製出一層
用選取工具,用哪個都可以你開心就好,把地球和雲圈出來
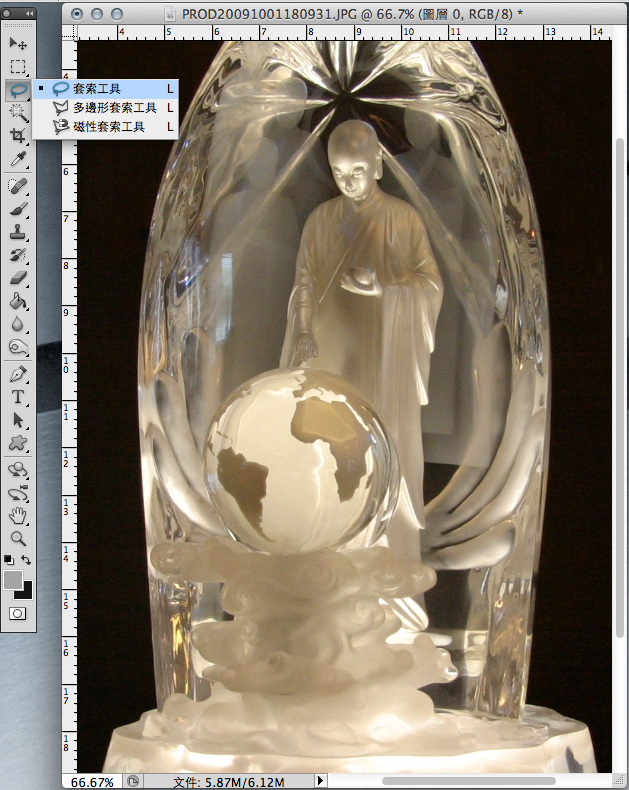
選取好後,按滑鼠右鍵:拷貝的圖層
你剛選取的區域就單獨新增一層了
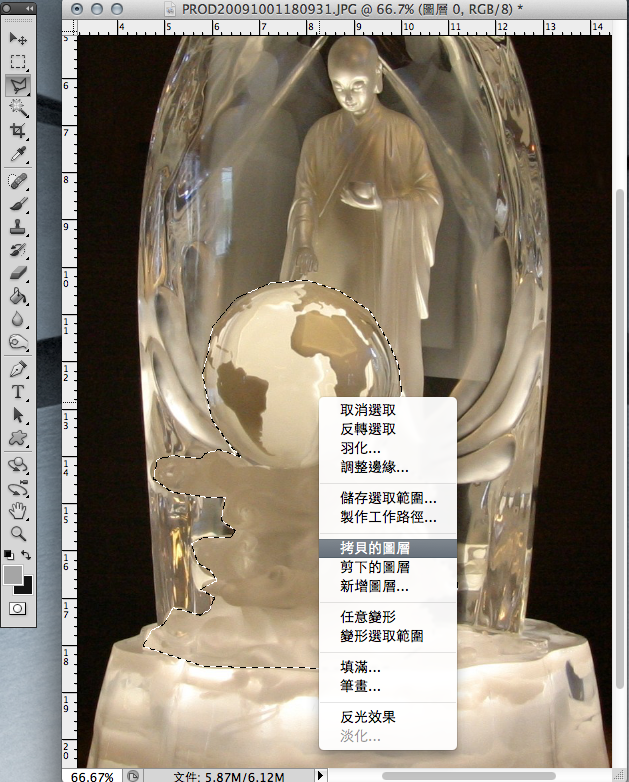
2. 我們要用同樣的原理,把整個雕像複製一個(也就是把雕像去黑背景複製的意思)
一樣用選取工具,這時你可以用魔術棒,直接點選黑背景
然後按右鍵:反轉選取,這時雕像區域就被選取好了
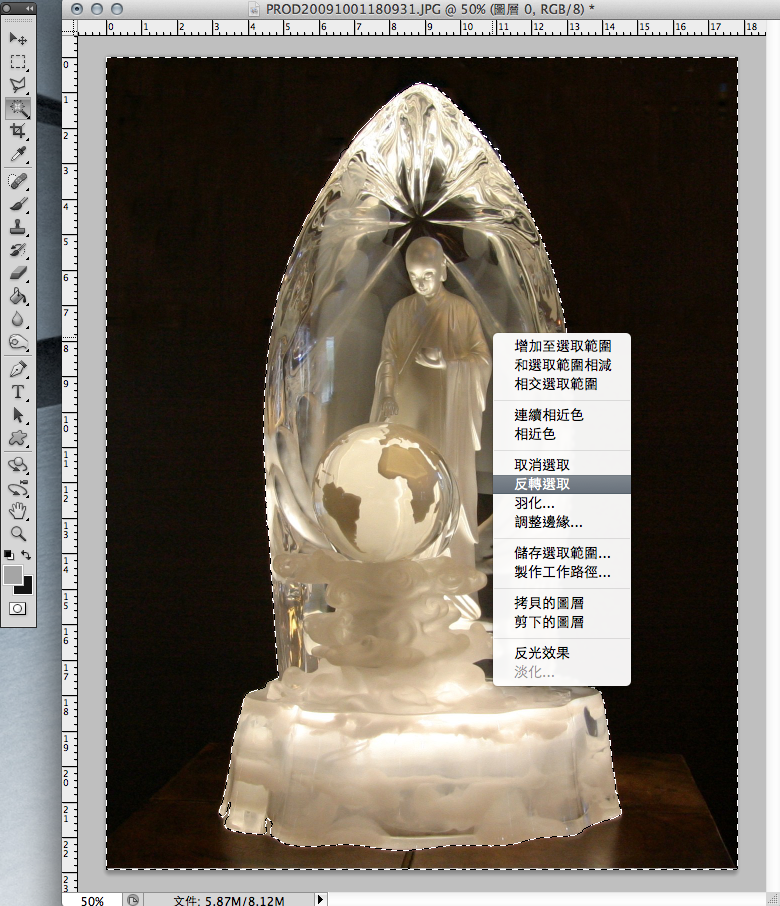
一樣再按右鍵:拷貝的圖層,將雕像單獨新增一層~
到這裡,你會得到兩個新圖層:
地球、水晶雕像各一層

拷貝地球大家一定可以理解,因為貓會站在地球之後,所以你會需要一層地球擋在貓之前
但另拷貝一層去背的雕像要幹嘛呢.....等下你就知道了!
/ 5.擺上貓,調整貓的顏色符合水晶像 /
將剛剛做好的貓圖層,放在拷貝的地球圖層之下

接下來使用 “符合顏色”。影像/調整/符合顏色

這裡就可以跟你說明為什麼我們剛剛會把雕像去背複製一層了!
“符合顏色” 的功能中,可以選擇參考顏色的來源(如下圖) 我們先用原始的大覺者整張圖(圖層0)來看看
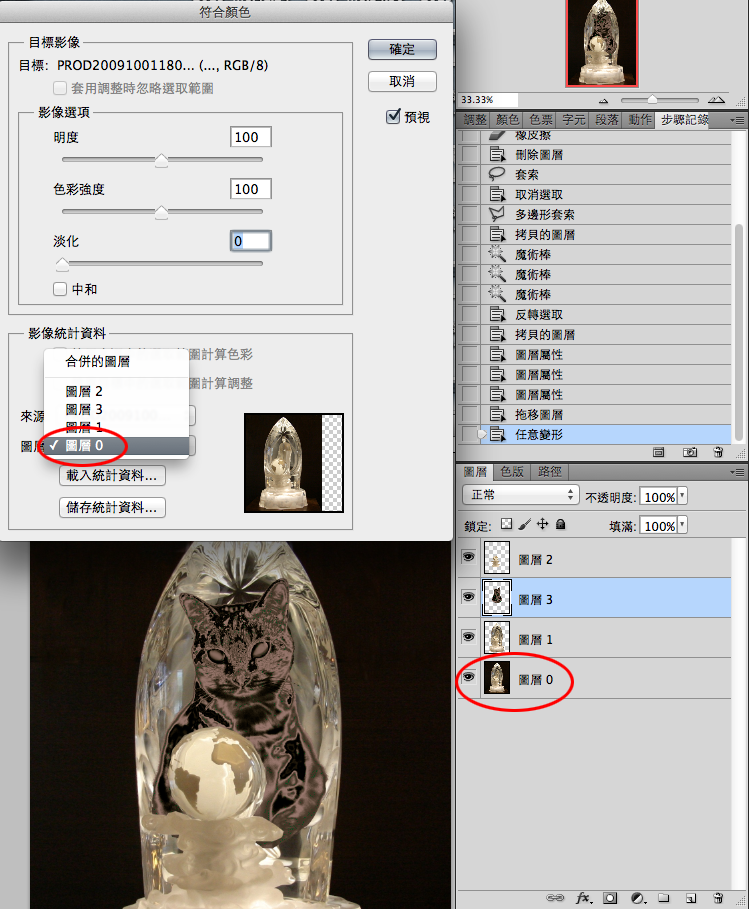
你會發現顏色並不像是雕像的顏色!
因為在整張圖中雖然雕像很亮顏色很淡,但是以整張圖來說,黑色、棕色其實才占有大部份面積
所以你若拿整張圖來當符合顏色的參考,出來應該會是比較深黑的顏色,而不是雕像的淡色
TIP! 其實可以調整上方的參數讓符合顏色變淡一點,會比較接近雕像的色調
但以教學來說,學會 “以特定範圍的區域來符合顏色”,能夠讓你的顏色更為豐富~
例如說在後製的時候,單獨將人物和背景分開來,單獨指定不同的相片來符合顏色
能夠創造出意想不到的特殊配色~
回到剛剛的大覺者~ 所以參考的來源就選擇你剛去背並複製的大覺者圖層
/ 6.細修 /
增加一個 “曲線” 調整圖層

在新增的曲線層上,按右鍵 “建立剪裁遮色片”
(這個功能是讓新增的曲線,只對正下方的貓圖層產生影響

把曲線拉成這樣
可見影像更金屬了一點,顏色也變淡了些

貓在大覺者中還是太銳利了,下方的切口也不漂亮
我們將貓層增加一個 “遮罩”
(先點貓層,再到面板下方的按鈕點一下,就建立了貓層的遮罩)

用黑色筆刷在貓圖的下方、邊緣、亮光處淺淺上一層黑色(如下圖的紅色處)

可見貓像的下方淡化,邊緣也柔和了,部分地方也有了透明感,比較融合於水晶座中

基本上到這就做完了~
但我們可以再小修一下,增加黑、白,讓貓更立體一點~:
增加一空層,用白色筆刷將亮部細微補亮,混合模式改為 ”濾色“

增加一空層,用黑色筆刷將雕像的身體中央淡淡的塗一層,混合模式改為 ”變暗“

最後你還可以在最上層加上一個 ”曲線“ 的調整圖層
整體對比條高一點點,讓水晶座和貓兩者的數值更接近一點

完成了~ 記得早晚膜拜,有喵有保佑!
-------
Zin Photography
http://zin-photography.blogspot.tw