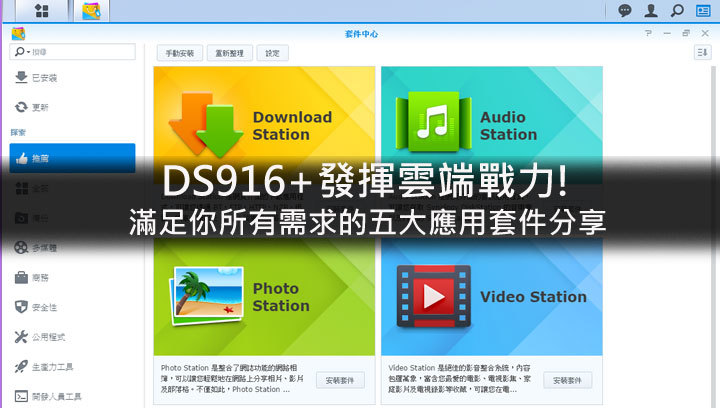在前面的兩篇文章中,阿祥用了最簡單易懂的方式,為大家詳細分享了Synology DS916+的產品開箱與特色介紹,以及DS916+新增硬碟與系統安裝的實戰與系統基本的功能設定,但可別以為DS916+只具備單純的資料儲存伺服器功能哦!有玩過Synology系列NAS的朋友都知道,DSM系統中「多采多姿」的「套件」,才是NAS應用最引人入勝的「醍醐味」!想要發揮Synology NAS 200%的實力,接下來要為大家介紹的這五款應用套件,可是你絕對不能錯過的喲!
[ 系列文章目錄 ]
1.[DS916+完全活用之一] 打造最強雲端主機:NAS應用基礎 & Synology DS916+開箱分享
2.[DS916+完全活用之二 ] DS916+安裝實戰:NAS新手須知 & DSM 6.0功能介紹
3.[DS916+完全活用之三] 讓DS916+發揮雲端戰力:滿足你所有需求的五大應用套件分享
4.[DS916+完全活用之四 ] 讓DS916+成為雲端整合利器:資料同步、備份功能樣樣通
精采時刻,在Photo Station完美呈現!

圖:在DS916+安裝上「Photo Station」之後,NAS除了幫我們保存珍貴的照片,也能化身為在管理與分享照片的線上相簿平台哦!
自從成為爸爸之後,阿祥的手機與相機中,無時無刻都儲存著一拖拉庫兒子的照片,而這些記錄著孩子成長的影像,也成為我最珍貴的寶物。不過平時除了自己欣賞這些照片,有時候也得將這些照片分享給爸媽,或是在家族聚會時把兒子最可愛的一面「秀」給親朋好友看,這時候 DS916+搭配超級好用的「Photo Station」就成為最佳的解決方案。
簡單來說,「Photo Station」就是一款打造個人雲端相簿的好用工具,我們可以將照片集中存放於 DS916+中的「Photo」資料夾,就熊讓Photo Station自動化地完成網路相簿的建置,並能依照我們的需求,自由設定相簿頁面的外觀,並決定哪些照片是要公開分享的,甚至還能自由指定想要分享的單一照片或是相簿,以網址的方式來分享內容。
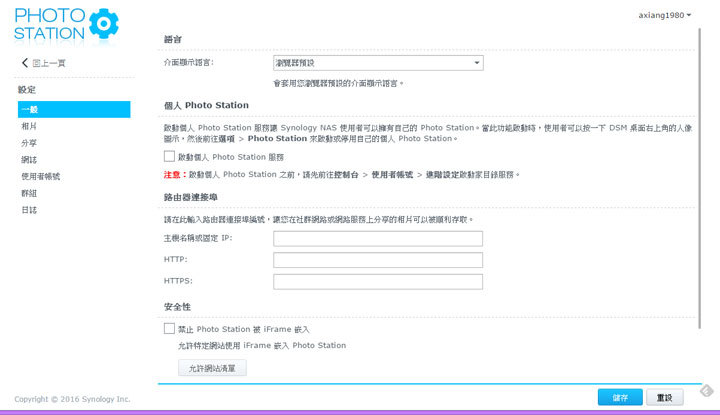
圖:在Photo Station的設定功能中,可以在「一般」分頁來選擇啟動「個人Photo Station」(即DS916+中,每一個帳號都可擁有個人網路相簿的頁面),另外也可以設定將DS916+對應到固定的IP或網址,讓Photo Station可以如同一般雲端相簿一樣,完全公開化。

圖:在Photo Station的設定功能中,「相片」的功能可以變更相簿網頁的名稱,也可以細部設定其他使用者在Photo Station瀏覽相簿時,是否可留言、下載相片…等互動行為。

圖:Photo Station的設定功能中,「分享」的功能可以設定相片可選擇分享的社群平台,以及使用者可以公開分享照片權限的範圍。

圖:Photo Station的設定功能中,「網誌」的功能可以讓Photo Station 部落格化,讓我們可以透過這個網路相簿系統,進行簡單的文章創作。

圖:Photo Station中除了預設的白底主題,也有另一個黑底的頁面主題可以選擇。
此外,Photo Station的功能也和大家熟悉的Flickr一樣,可以用最佳化的畫面來預覽照片,並同步列出照片拍攝時的EXIF資訊,或是進一步讓我們設定照片的拍攝位置、人物資訊或其他關聯性的標籤。除此之外,新版的Photo Station也支援了「自動套用浮水印」的功能,可以依照我們的設定,批次為照片加上指定的浮水印,以避免照片公開在網路上被其他人任意盜用。

圖:在瀏覽Photo Station的照片時,就如同一般的雲端相簿功能一樣,有非常漂亮的預覽照片,另外左方的相簿分類也採用樹狀架構,對應我們存放在DS916+「Photo」資料夾的照片分類。

圖:在Photo Station中點擊單一照片,也會像Flickr這類的雲端相簿一樣,可以秀出照片拍攝的EXIF資訊,也可以自行設定照片的位置、人物或一般類別的標籤。
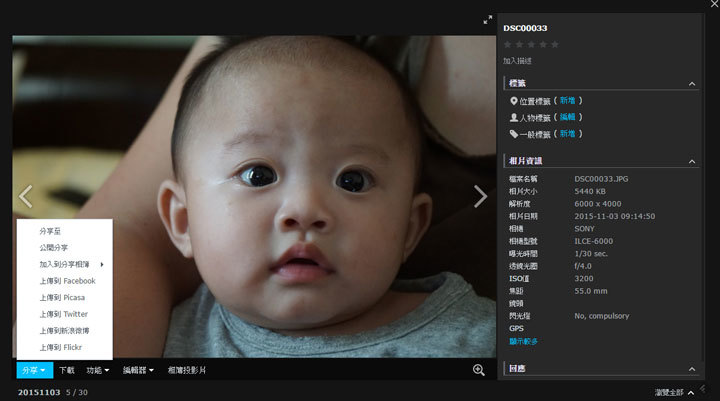
圖:在瀏覽照片時,可以直接利用社群分享的功能,將照片轉貼出去。

圖:分享照片時,Photo Station會產生照片的公開連結,我們可以選擇將連結轉貼出去即可完成分享。
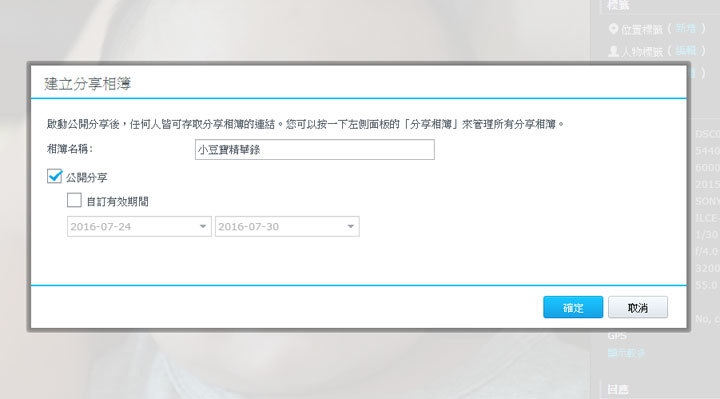
圖:若是要分享大量照片(活動、聚會、旅遊)給親朋好友,也可以選擇建立「分享相簿」,除了名稱可以自訂,也可以設定公開分享的有效瀏覽時間呢!
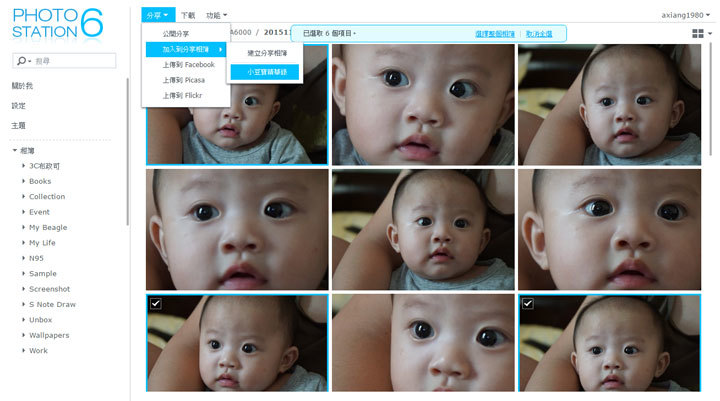
圖:在建立好分享相簿後,我們就可以很輕鬆地將想要分享的照片選取下來,並加入分享到指定的分享相簿中,就是這麼簡單!
當然,透過Photo Station來建置網路相簿的另一個好處,就是不需要擔心「容量」的限制,對於喜歡拍照的人來說,就再也不用擔心管不住自己按快門的手指了!
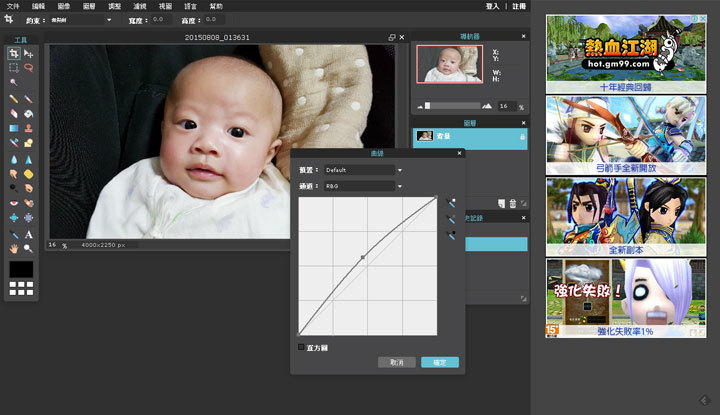
圖:在Photo Station中瀏覽照片,發現有些照片有些曝光不夠完美,或是有小瑕疵嗎?別擔心!在瀏覽照片時,我們可以透過「編輯器」功能,直接將照片連結到線上的影像編輯工具,像是Pixlr Edirot、Pixlr Express或Aviary,就能直接線上編修影像,完成編輯後直接回存到我們的Photo Station相簿,不需要再把照片複製到電腦,再使用影像處理工具開啟了,直接線上搞定!
加入浮水印,分享更安心
擔心自己的照片在網路上分享會被盜用?Photo Station新版內建了「編輯浮水印」功能,可以依照我們的需求,指定任一個相簿中的照片,自動化的加上我們指定的浮水印圖片,在不需要時也能批次刪除哦!
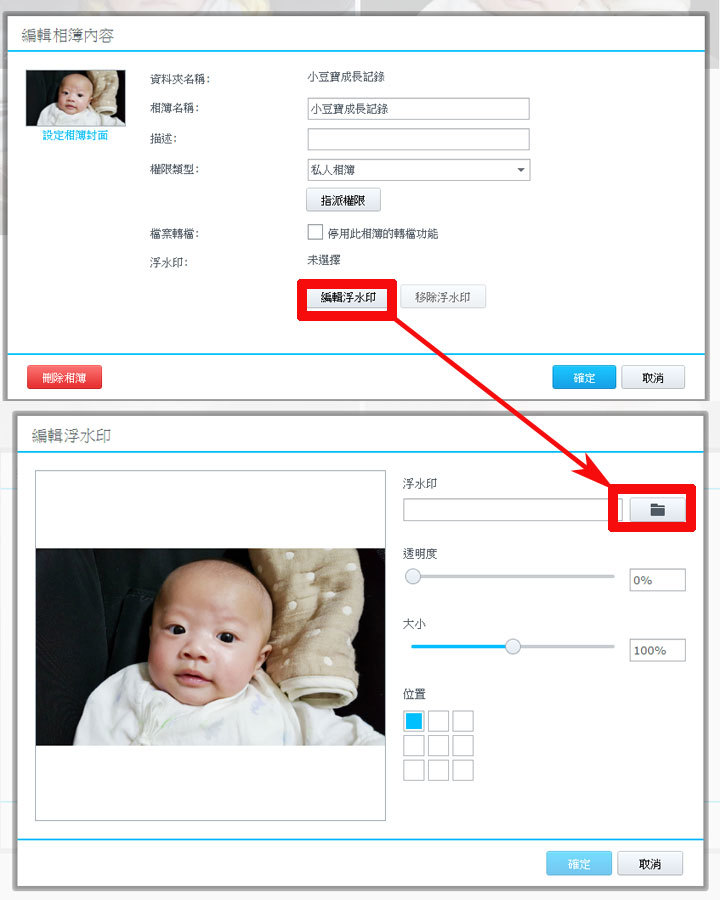
圖:在「編輯相簿」的功能中,可選擇「編輯浮水印」的功能,接下來我們可以透過「載入」功能,來選擇將我們的浮水印圖片加入到Photo Station中。

圖:在載入浮水印圖片後,即可選擇浮水印圖並套用在照片上,我們還能進一步調整浮水印圖片插入的位置、透明度與大小,設定完成後,按下「確定」來套用。

圖:在完成浮水印套用後,Photo Station上的照片就會加上我們所指定的浮水印圖片囉!
手機版「DS Photo」也能隨時存取相簿,還能自動備份手機照片!
除了透過電腦來瀏覽Photo Station的照片,其實在手機上,我們也可以安裝專屬的「DS Photo」應用程式,來隨時連線到Photo Station平台上,進行照片的瀏覽與分享,甚至還能開啟「相片備份」功能,將手機上拍攝的照片自動化備份到Photo Station中。

圖:在安裝DS Photo之後,我們只需要在登入頁面輸入DS916+或其他想登入的Synology NAS的QuickConnect ID、帳號與密碼,即可登入到Photo Station中。
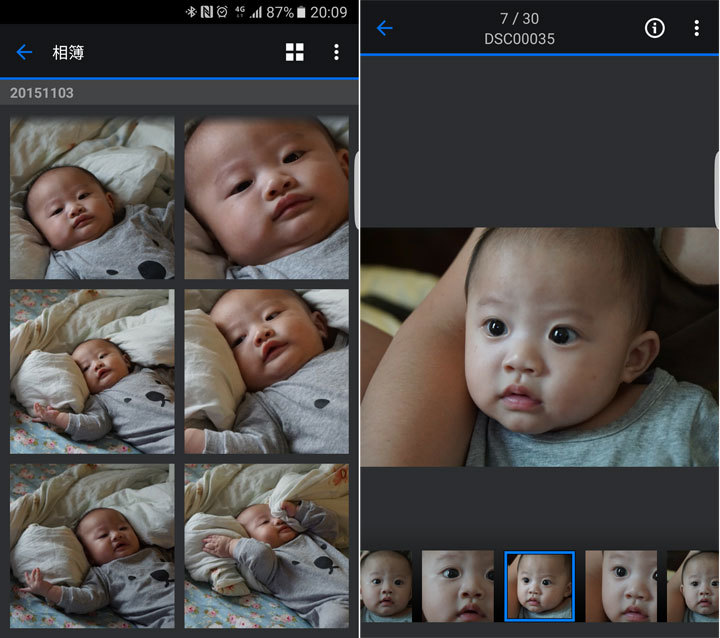
圖:在DS Photo中瀏覽Photo Station的照片,也都可以用手機最佳的版面來獲得最好的觀看效果。

圖:當然,在DS Photo中,我們也可以隨時透過「公開分享」的功能,將喜愛的照片分享到網路社群,或是透過即時通訊工具、電子郵件,將照片的連結分享出去。

圖:DS Photo也內建有「相片備份」功能,開啟後即可自動化將手機中的照片,同步備份到DS916+中備份。
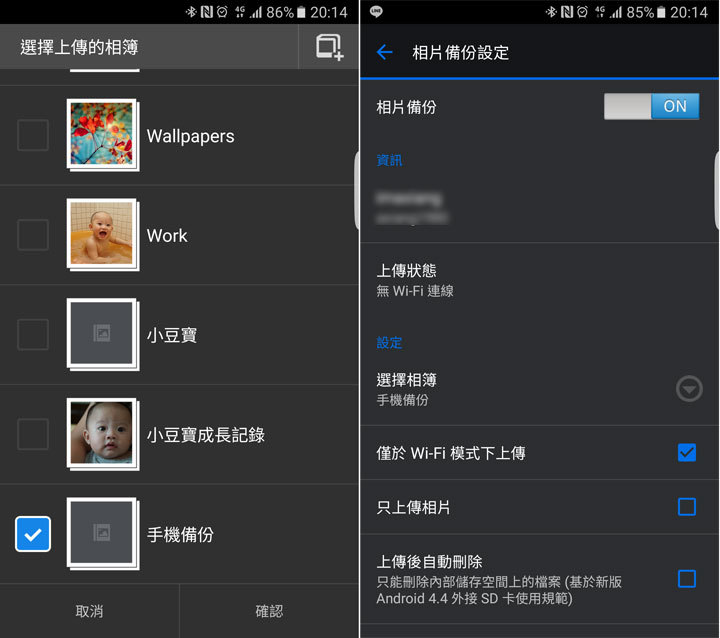
圖:我們可以指定手機自動備份的照片要同步到Photo Station的指定相簿中,並能設定同步時需求的網路連線狀態,以及是否只上傳照片、或是相片影片都同步上傳。
Video Station讓NAS成為家庭影音娛樂中心!
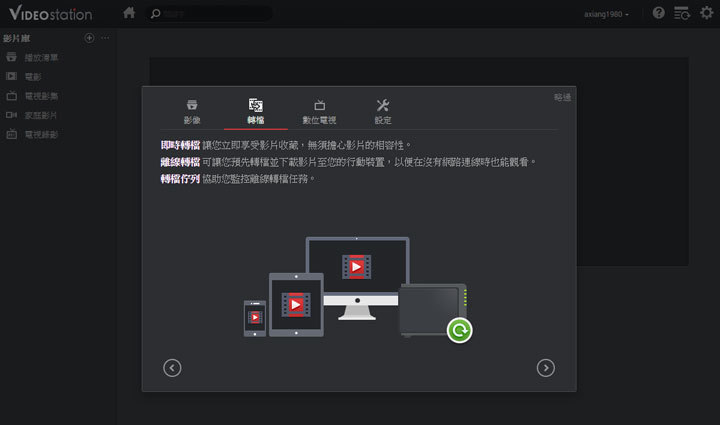
圖:喜歡享受影音樂趣的朋友,你肯定會愛上「Video Station」強大的影音管理與瀏覽應用功能的!透過影音存放資料夾的設定,可以讓Video Station自動搜尋影片的資料,並且可在播放時進行即時硬體轉檔,確保Video Station上的影片可以順暢且完美地在各個不同平台播放。
有使用過Synology的NAS系列產品的人,應該都曾經體驗過「Video Station」這套Synology NAS專屬的「多媒體影音」管理工具的強大之處,相較於過去我們在取得各種不同影音片源之後,還得要想方設法,將影音檔案透過隨身碟或傳輸線的方式,轉換到其他設備,才能在電視的大螢幕觀賞,或是放入手機隨身帶著走。但這些麻煩其實都可以透過「Video Station」的協助而「一勞永逸」,簡單來說,「Video Station」就是我們的「家庭娛樂中心」,無論是電影內容,或是從電視錄影存檔,甚至是我們生活中透過相機、手機所記錄的影片,都可以利用「Video Station」輕鬆管理,就如同使用其他線上串流影音工具一樣,可以透過美觀又易於上手的操控界面,來選擇想看的影音內容。
而且「Video Station」也內建了與Apple TV和Chromecast串流整合的解決方案,我們不需要再煩惱檔案傳輸的問題,就能透過家中的網路,輕鬆將NAS中存放的影片,流暢地在電視上播放囉!

圖:在初次使用Video Station時,可以透過設定功能,來指定「電影」、「電視影集」與「家庭影片」等不同類型內容的存放資料夾,建議大家在啟用Video Station前,就先將自己的影音內容做好分門別類。
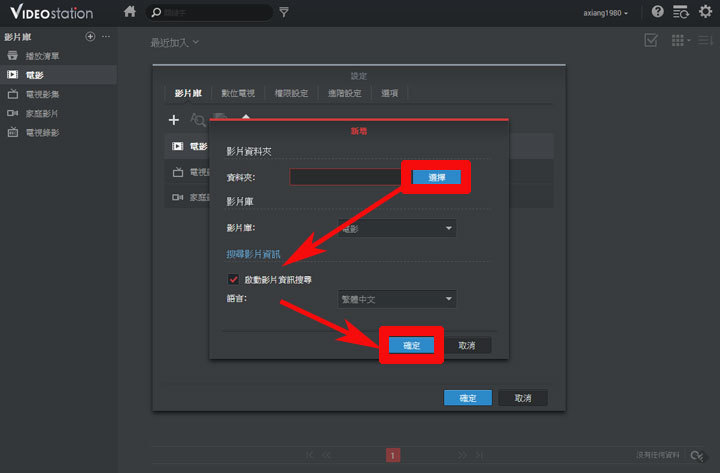
圖:除了指定影音檔案的資料夾,我們也可以啟動「影片資訊搜尋」的功能,在匯入電影或是電視劇時,Video Station可以依照資料夾或影片的檔案,自動在網路上搜尋對應的內容資訊、影音封面或劇照等資訊,加入到Video Station中。
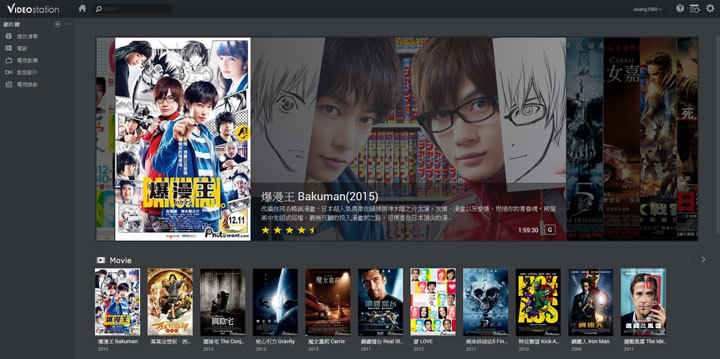
圖:在完成影音資料夾的指定,同時讓Video Station完成檔案的匯入之後,就可以在Video Station的首頁看到精美的影音推薦選單,看起來就像是使用Apple TV或是其他電視盒工具一樣,可以方便我們輕鬆瀏覽想要的內容。
除了家中觀賞,應該也有不少用戶習慣利用出外通勤或是閒瑕的時間,使用智慧型手機追劇,而「Video Station」也具備了貼心的「離線轉檔功能」,讓我們可以將想要透過手機來欣賞的影音內容預先啟動轉檔,接著就能將影音下載至行動裝置,即使在網路品質不佳的地方,也能輕鬆享受影音的樂趣!
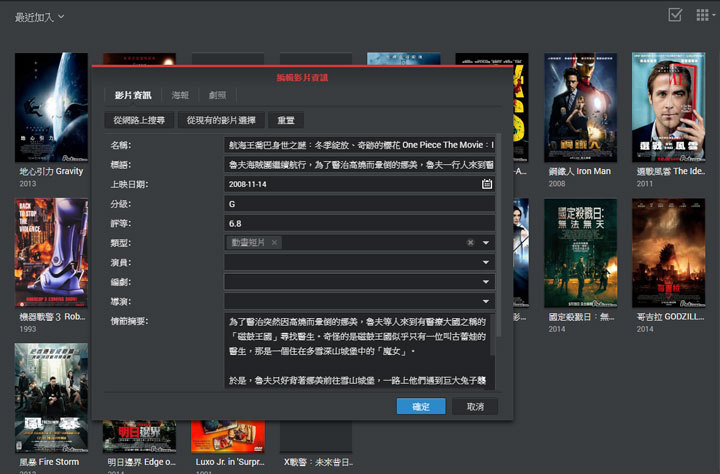
圖:若是Video Station在匯入影片時,沒有自動找到正確的影音資訊,我們也可以透過編輯的功能,手動加上資訊,或是再次透過關鍵字在網路上搜尋並直接套用。
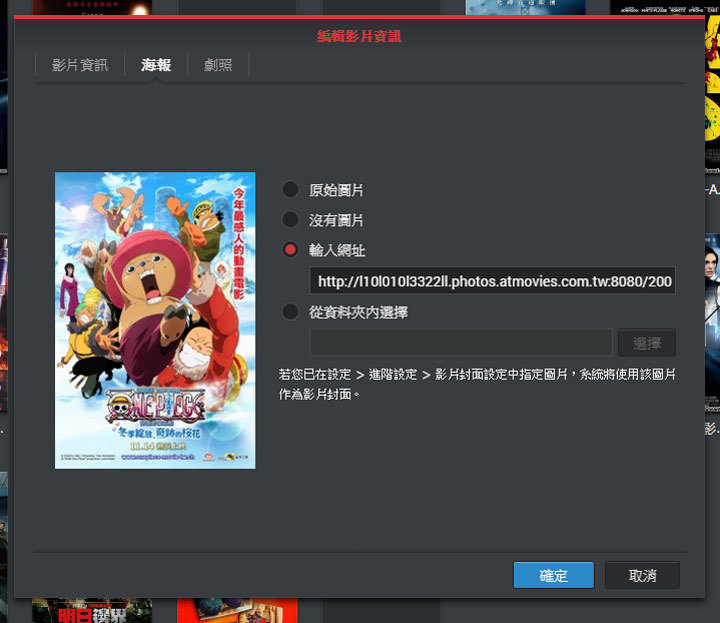
圖:影音的封面也可以指定自行下載的圖片,或是直接以網路上照片的網址來匯入。

圖:在瀏覽單一影片的資訊時,除了有漂亮的影音封面、背景圖與詳細資訊之外,也會同步秀出影片的解析度與音訊格式。
對於阿祥來說,Synology的「Video Station」功能可以說是使用頻率最高的一個功能,過去從網路下載下來的影片,或是購買的DVD內容,常常因為工作忙碌而更本沒有時間「消化」,現在有了DS916+,再搭配「Video Station」強大的管理功能,就能輕鬆地將這些影片內容全部集中到NAS中管理,之後只要有空,無論是在家中的客廳,或是外出時透過手機,都能隨時利用時間把想看的電影、電視劇看完囉!
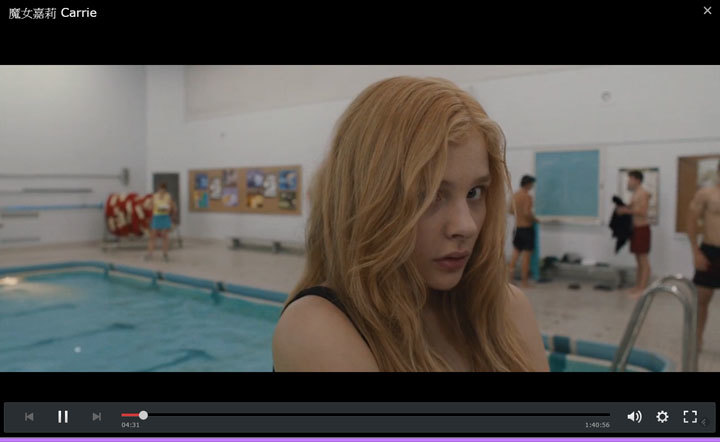
圖:透過電腦來播放Video Station的影片時,可以直接開啟一個新的分頁進行即時串流的播放,並透過下方的工具列來操控影片的播放進度與其他設定。
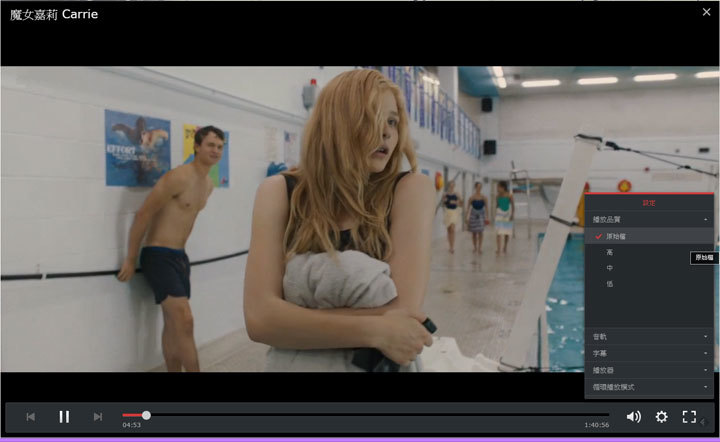
圖:在播放影音時,我們也可以依照網路速度的不同,選擇切換至不同的影音品質。

圖:除了在電腦上觀看,我們也可以隨時將影音播放切換到電視上連結的Chromecast或是Apple TV,若你家中的電視支援DLNA並已經在同一區網中,也會出現在這個播放器的選單中哦!

圖:在電視劇的選項中,Video Station也會自動依照檔案的數量來區分不同的集數。
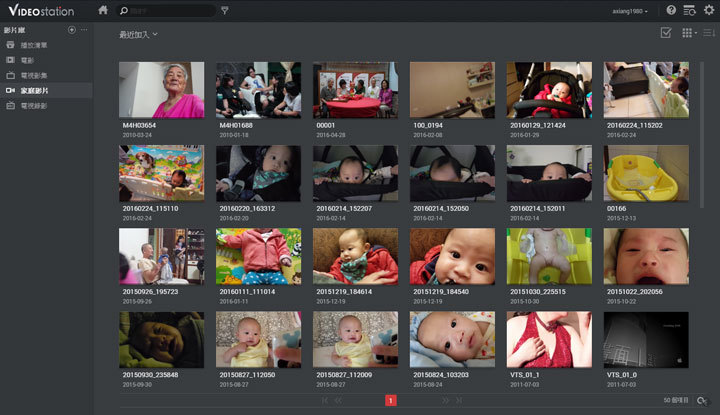
圖:我們自行拍攝錄製的影片,在匯入Video Station後,也會有精美的預覽列表,方便我們選擇欣賞哦!
除此之外,自從去年兒子小豆寶出生之後,阿祥無時無刻都會拿著手機、相機記錄兒子成長的每一刻,而這些回憶也都能夠珍藏在DS916+中,隨時拿出來好好回味一番,甚至在和爸媽或其他家中長輩團聚時,也能隨時打開手機、平板,連回家中的DS916+,分享過去所記錄的孩子成長過程,或是直接在爸媽的手機中設定好DS916+的存取權限,讓他們想念孫子的時候,也能隨時打開手機看看有哪些新的影片,真的很方便(其實也省得我一天到晚要想辦法傳影片給他們了…XD)!

圖:DS916+具備強大的硬體效能與即時4K高畫質影片的轉碼功能,可以十分有效率地讓我們透過支援4K的電視或螢幕,享受到超高畫質的視覺效果哦!當然,平常阿祥在記錄兒子的成長過程時,也都會利用手機的4K錄影來取得最好的畫面效果,現在這些珍貴的高畫質記錄,就可以完美地保存在DS916+中,還能透過Video Station「原音重現」啦!
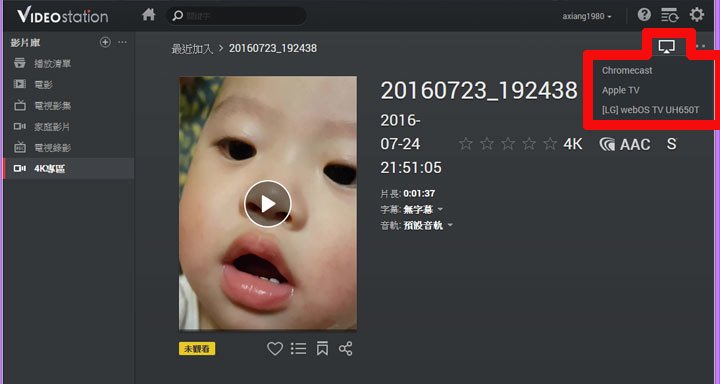
圖:在播放4K影片時,也可以指定無線鏡映到Chromecast、Apple TV或支援DLNA的電視,像是阿祥家中就搭配了LG的UH650T來觀賞高畫質的4K UHD影片呢!
下面也提供了兩段實際透過DS916+即時轉碼在LG UH650T 4K電視上播放的效果,流暢度表現相當不錯!
4K影片即時轉碼播放效果
影片:Synology DS916+ 即時轉碼4K影片到LG UH650T 4K電視瀏覽效果(小豆寶生活影片)
https://www.youtube.com/watch?v=A0IHnQ2jCJo
影片: Synology DS916+ 即時轉碼4K影片到LG UH650T 4K電視瀏覽效果(Space in 4K)
https://www.youtube.com/watch?v=FcRGCqfZXPc
手機版「DS Video」把DS916+當成隨身MOD,還能即時轉檔下載影片!
透過手機版本的「DS Video」,可以讓我們隨時透過手機連回家中的DS916+,瀏覽NAS中的影片內容,方便我們隨時隨地「追劇」,一分一秒也不浪費!另外「DS Video」也支援「離線轉檔」功能,可以將想要存放在手機中欣賞的影片,利用這個功能即時轉換為適合手機播放的格式,讓我們直接下載到手機中保存,即使在網路連線不佳的環境(例如坐火車、高鐵、捷運時),也能享受到順暢的影音內容囉!
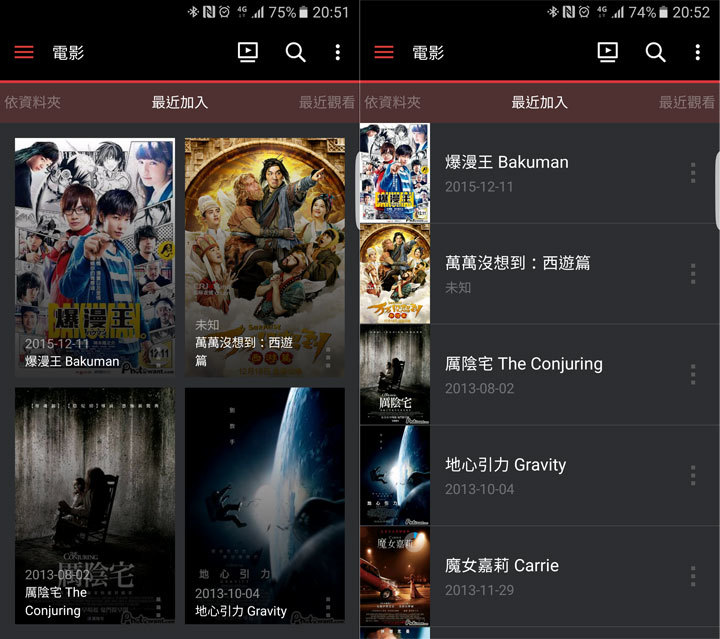
圖:手機版的DS Video,可以隨時讓我們透過行動網路,存取DS916+中的影片,而且頁面的呈現也完全適合於手機瀏覽。

圖:在手機版DS Video中,也同樣可以設定即時的影片轉碼,並能決定播放品質,以及字幕功能的啟用。透過DS916+即時轉碼的最大好處,就是使用者無需擔心手機中沒有適合的瀏覽器可以相容各種不同的影音格式,只需透過內手機中內建最基本的影音播放器即可,其他就交由DS916+強大的效能來代勞即可!

圖:DS Video也具備了「離線下載」影片的功能,我們可以選擇想要下載到手機中的影片,並可透過DS916+來即時轉檔並下載到手機中,即使遇到沒有網路、或是網路品質不佳的情況下,也能流暢地欣賞喜愛的影音內容囉!

圖:設定好離線轉檔任務之後,這些影片就會被加入到「轉檔任務」中,我們也可以看到DS Video轉檔處理的剩餘時間,進度一目了然哦!
用Audio Station打造你的雲端音樂庫!

圖:在KKBOX、Spotify或Apple Music老是找不到喜歡的歌嗎?直接透過DS916+的「Audio Station」打造一個雲端音樂庫吧!
在過去,大家欣賞音樂時,多半透過MP3下載並儲存到播放器或智慧型手機隨身攜帶,但在最近幾年行動網路的普及化之下,也帶動了音樂串流服務的蓬勃發展,像是本土最大的KKBOX、擁有大量西洋歌曲的Spotify,以及來勢洶洶的Apple Music,都是不少人喜歡使用的音樂串流服務。
不過雖然音樂串流服務選擇不少,但線上的曲目不見得可以100%滿足所有人的需求,像是阿祥個人十分喜歡90年代的日本東洋流行歌曲,就很難在這些音樂串流曲目中找到,不過其實只需要透過DS916+的「Audio Station」,就能輕鬆打造屬於自己個人的「雲端音樂庫」,除了可以將過去收藏的CD轉為MP3保存在 DS916+中,也搭配手機上的DS Audio應用程式,以即時串流的方式隨時隨地欣賞,不僅方便,也省下了一般串流音樂服務的月租花費呢!

圖:透過Audio Station來掃描存放於DS916+中的音樂檔,即可自動建立相關的索引,讓我們可以透過各種不同的分類方式,來找出我們收藏中你想欣賞的曲目。

圖:Audio Station的播放界面也十分簡單易懂,曲目也都一目了然。
手機版「DS Audio」就是你個人的串流音樂播放器!
在DS916+中利用Audio Station建置個人音樂庫之後,我們也可以搭配手機上專屬的「DS Audio」應用程式,直接讓Audio Station成為我們的「個人雲端串流音樂平台」,讓你走到哪就能聽到哪。

圖:手機上的DS Audio在登入DS916+後,即可快速在音樂庫中找到我們喜歡的音樂,並直接進行即時串流播放,無論音質的表現與播放的順暢度都十分優異。
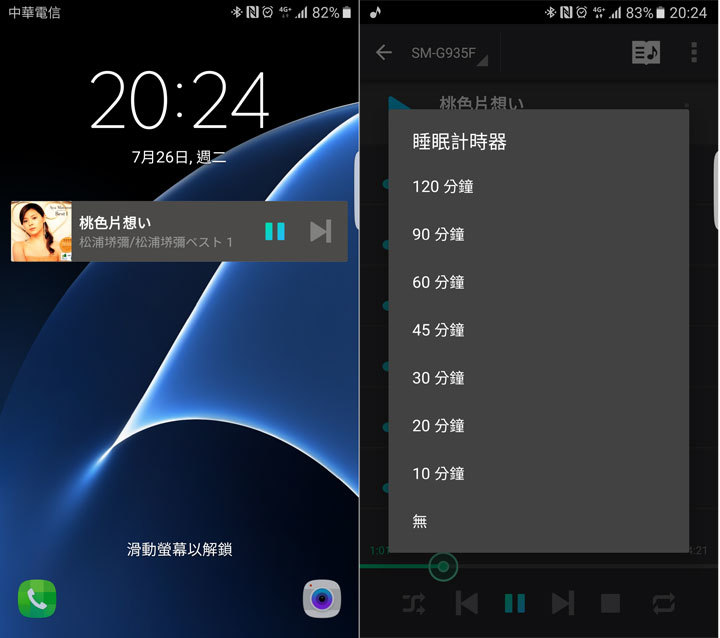
圖:DS Audio當然也支援了背景播放,讓手機可以多工處理其他事情,也可以在待機中持續播放音樂。如果你擔心不小心聽音樂聽到睡著,也可以利用「睡眠計時器」的功能,讓DS Audio設定自動關閉的時間。

當然,除了串流播放,DS Audio也支援指定專輯或歌曲直接下載到手機中保存,讓你不用擔心網路不穩定就沒音樂可聽的問題。
Note Station讓你在自己的雲端寫筆記!
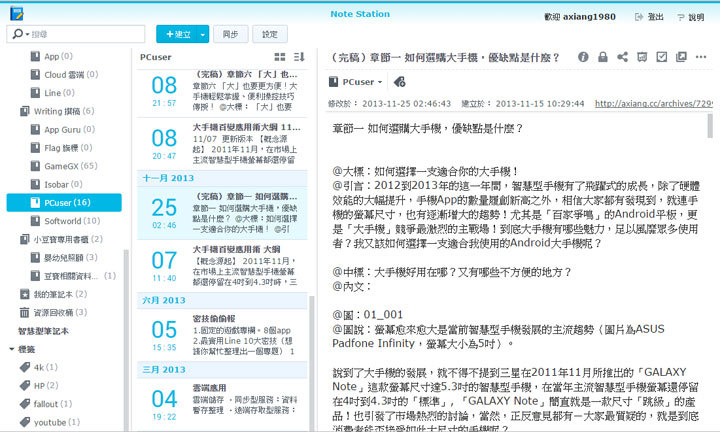
圖:Note Station是Synology比較新的應用套件,在概念上和知名的「Evernote」很接近,只是儲存內容的「雲端」變成我們個人所有的DS916+,因此不會有每個月上傳上限的問題,使用上也同樣方便。
無論在生活上或是工作方面,大家應該都會透過網路來蒐集資料,來增進自己的知識,或是解決工作上的需求,為了追求最高的效率與便利性,許多人會選擇使用「雲端筆記」的工具,讓不同電腦、裝置上所蒐集的資訊,或是記錄下來的點子能夠「同步化」,而目前比較知名的雲端筆記工具,應該非「Evernote」莫屬了,阿祥自己其實也是Evernote的愛用者,使用也很多年了。
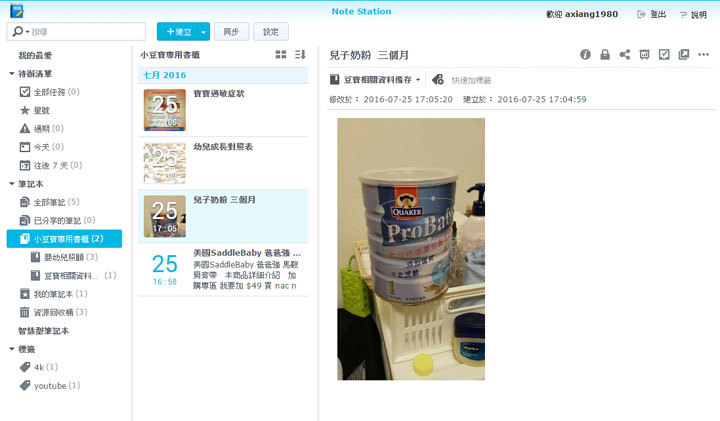
圖:像阿祥就在Note Station利用了「書櫃」與「筆記本」分類的功能,打造了兒子專屬的「小豆寶專用書櫃」,裡頭存放了與兒子相關的資料記錄,另外也有平常阿祥在網路上搜尋的「嬰幼兒照顧」相關知識哦。
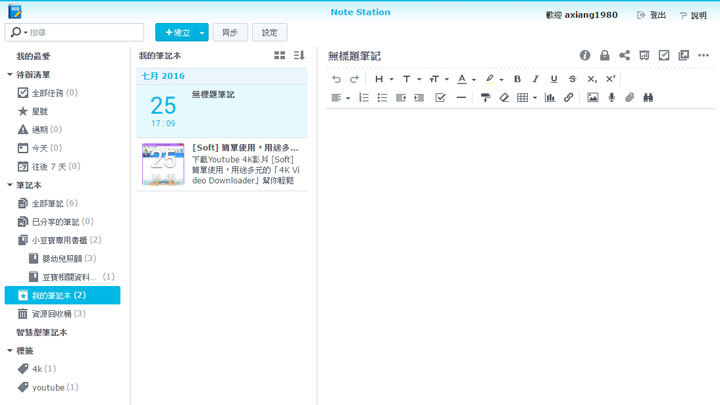
圖:Note Station的筆記編輯界面十分強大,擁有完整的文字編輯工具,也能在筆記中自由插入照片、錄音、附件…等媒體資料,也能設定筆記的分類標籤,並透過網路來分享。
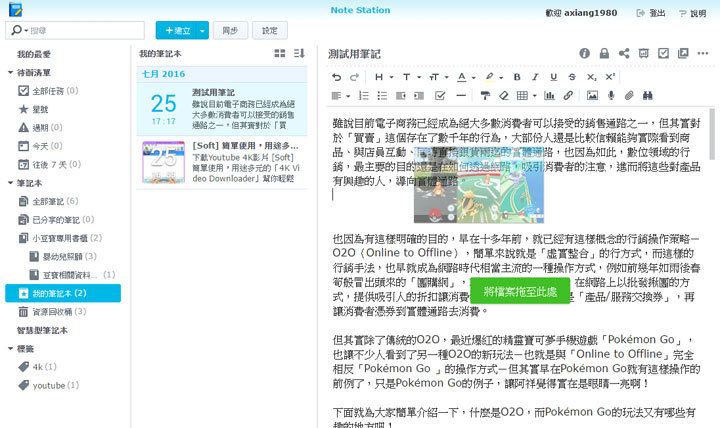
圖:若要在Note Station的筆記中加入照片或是附件,也可以選擇用「拖拉」的方式來進行,操作上十分直覺。
不過Evernote的一般版本雖然可以免費使用,但卻有每月最大上傳60MB的限制,對於較重度的使用者來說就不太夠用了,不過如果你是 DS916+的使用者,就可以透過「Note Station」來建立屬於你個人的「雲端筆記」平台,可以在任何電腦上撰寫筆記,也可以透過Chrome專屬的擴充套件「Synology WebClip」,快速擷取各個網頁上的資料,集中保存於Note Station中,或是透過手機版本的DS Note,隨時更新你的筆記資料。

圖:若你是Evernote的用戶,也可以選擇透過「匯入」的功能,授權Note Station存取你的Evernote帳號,直接將過去累積的筆記資料一次轉換過來。

圖:Note Station也提供了Chrome瀏覽器專屬的「Synology Web Clipper」網頁擷取工具,可以快速將網頁資料擷取並保存到Note Station中。
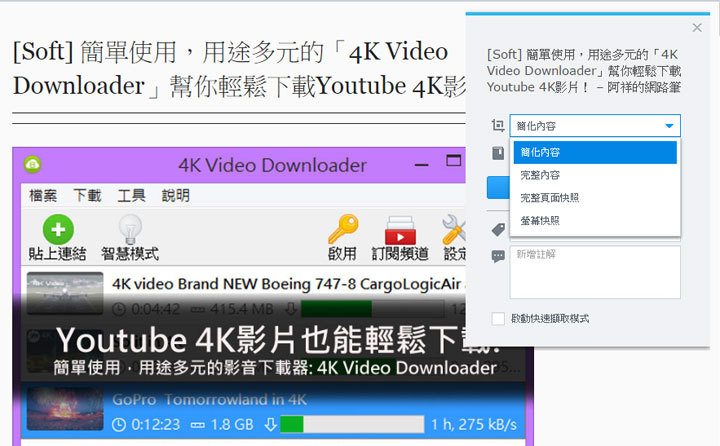
圖:透過瀏覽器蒐集網頁資料時,可以利用已安裝的「Synology Web Clipper」擴充功能的按鈕,直接將頁面轉換為想要的呈現形式,並輕鬆傳送至Note Station中保存。
除此之外,Note Station也提供了同步Evernote資料的功能,若你過去在Evernote上累積了不少資料,也可以快速轉移到Note Station上頭,不需要「從零開始」囉!
手機版「DS Note」讓你走到哪,記到哪!
除了在電腦平台上瀏覽Note Station的內容,在手機上也有專屬的「DS Note」應用工具,除了可以隨時瀏覽我們在DS916+上建立的筆記資料庫,也可以隨時利用手機記下重要事項或是好的Idea,讓你走到哪,記到哪!

圖:手機版DS Note的功能頁面,可以輕鬆瀏覽你的筆記與筆記本,也可以快速進行拍照、錄影、錄影或一般文字形態的筆記。
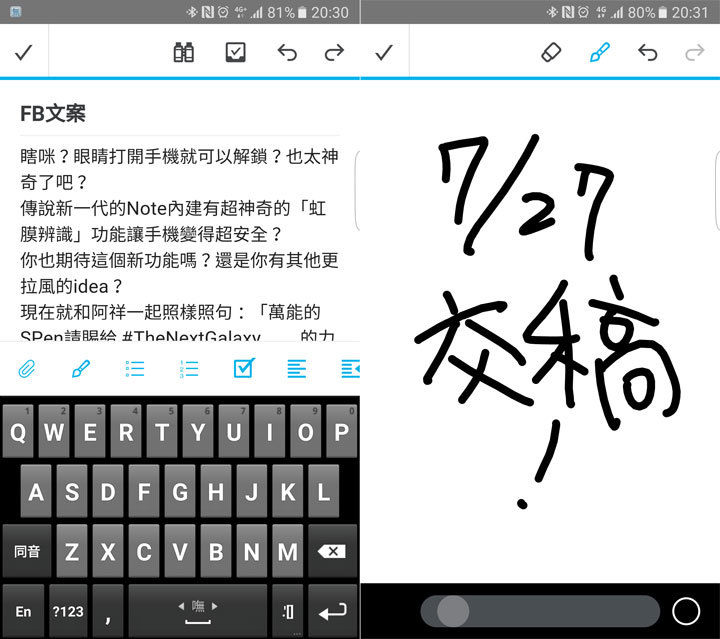
圖:手機版的DS Note也能很有效率的進行文字筆記的編撰,並同步插入其他媒體內容,若是想要快速記事,也可選擇利用「手寫」的功能將重要的事情直接寫下來保存!

圖:在手機上瀏覽網頁時,如果需要將資料保存下來,可以透過「分享」到DS Note的方式,來進行頁面內容的完整保存。
Download Station讓下載化繁為簡!

圖:喜歡在網路上搜尋下載資源的朋友,不需要再長時間讓電腦開著不關啦!使用DS916+的「Download Station」來「養農場」更有效率!
網路上的資源十分多元又豐富,因此有許多人上網的目的之一,就是搜尋更多數位內容,透過P2P的方式,快速將這些資料蒐羅到自己的電腦中。不過由於P2P下載需要花費不少時間,過去我們透過電腦下載時,會需要長時間保持電腦在開機狀態,長久下來耗電量也會是一筆花費。
如果你也是喜歡「養農場」的P2P愛好者,現在就可以利用 DS916+搭配「Download Station」套件,直接透過NAS以多任務的方式來進行下載,而且除了P2P的種子,也同時支援一般的http網址下載。而且更方便的是,完成檔案下載之後,就可以依照檔案類型不同,直接在NAS中進行分類管理,省去了檔案傳輸的麻煩呢!
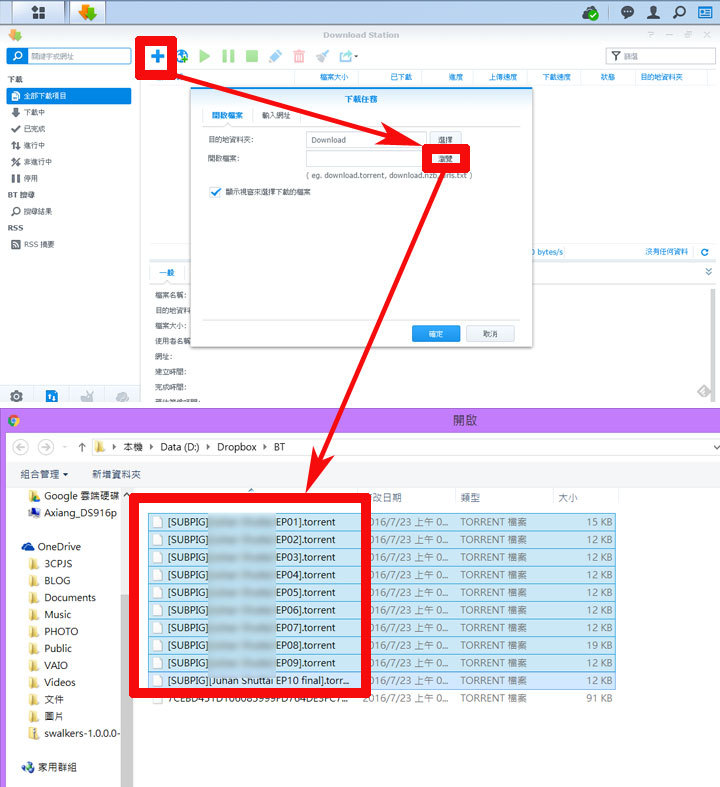
圖:透過Download Station上方的「+」按鈕,可以將P2P下載的種子加入到Download Station的下載任務中,而且還可以一次加入多個種子來加入下載。
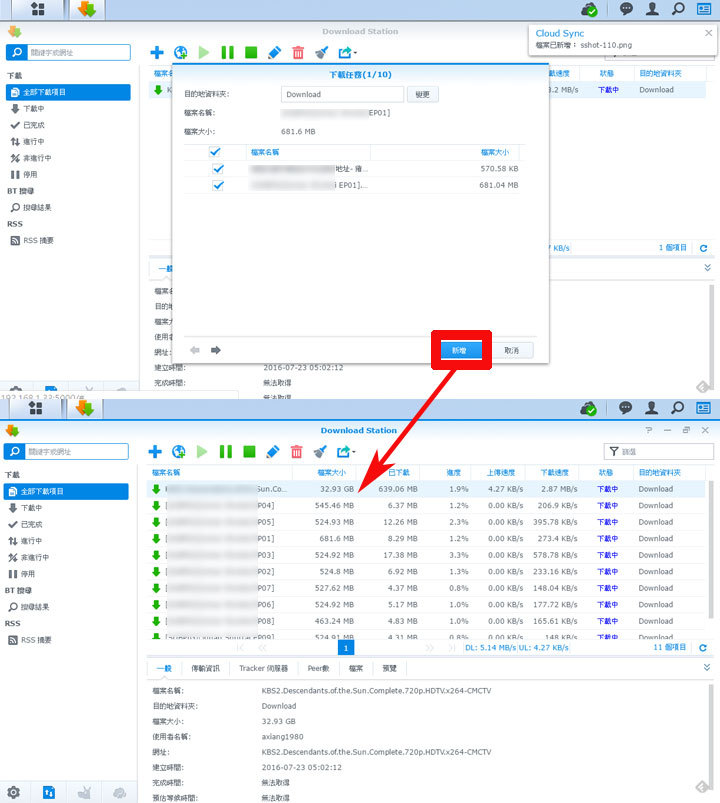
圖:在確認種子分析的內容之後,即可在Download Station的下載列表中,看到下載的進度囉!
手機安裝「DS Download」,手機隨時掌握下載進度!
除了透過電腦來新增與掌握下載任務,在手機上我們也可以安裝專屬的應用程式「DS Download」,隨時可以連線到DS916+查看一下目前下載的進度,甚至還能直接從手機新增下載任務呢!
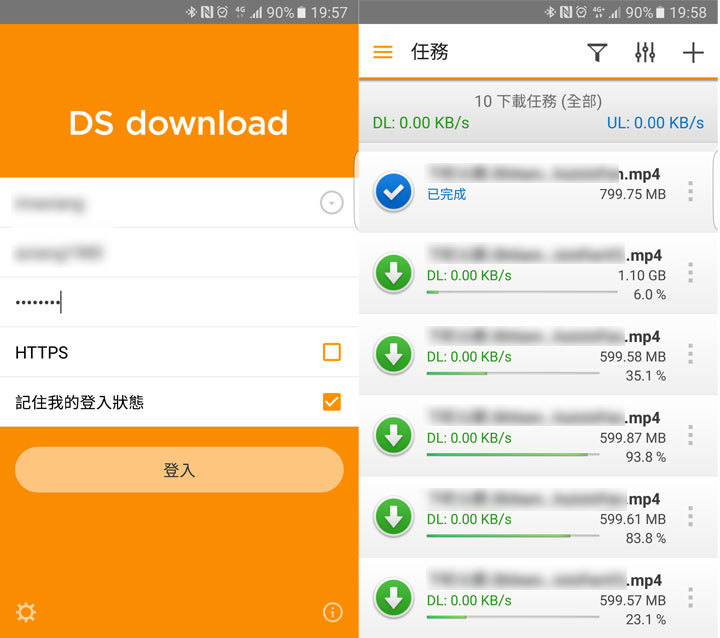
圖:透過手機版本的「DS Download」,可以直接登入到DS916+中,隨時查看我們的下載進度,並進行管理。
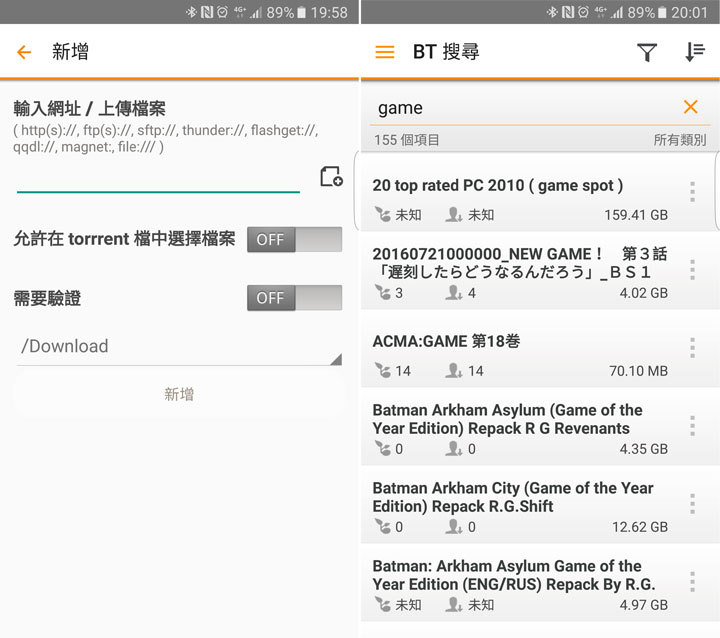
圖:此外,DS Download也可以直接指派加入下載任務,除了可以貼上各個不同的下載服務網址,也可以直接上傳種子檔案進行下載。除此之外,我們也可以直接在DS Download中利用「BT搜尋」的功能,以關鍵字來搜尋種子檔案,並加入到DS Download的下載任務中。
小結:
透過上述五個Synology NAS專屬的套件功能,相信一定能夠滿足大家在生活中,工作上的大部份需求,不過在DS916+中建置了完整的檔案系統與個人雲端應用服務之後,另一個需要擔心的問題,應該就是這些龐大資料該如何備份與維護吧?其實Synology早就已經幫我們設想好囉!在DSM系統中,提供了多樣化的雲端同步備份工具,讓我們可以依照自己的需求,將NAS中的資料自動化的備份到你所擁有的其他Synology NAS,或是平常使用的公有雲端服務。
相反的,若是你早就在公有雲端服務建置了檔案系統,也能輕很輕鬆地透過DSM中的套件,將這些雲端資料,在DS916+中建立即時同步備份,無論公有雲、個人雲,都能夠輕鬆整合,讓你的雲端生活更無往不利!
[ 系列文章目錄 ]
1.[DS916+完全活用之一] 打造最強雲端主機:NAS應用基礎 & Synology DS916+開箱分享
2.[DS916+完全活用之二 ] DS916+安裝實戰:NAS新手須知 & DSM 6.0功能介紹
3.[DS916+完全活用之三] 讓DS916+發揮雲端戰力:滿足你所有需求的五大應用套件分享
4.[DS916+完全活用之四 ] 讓DS916+成為雲端整合利器:資料同步、備份功能樣樣通
*備註:本文同步發表於阿祥的網路筆記本