
[前言:Tick-Tock的興起與變革]
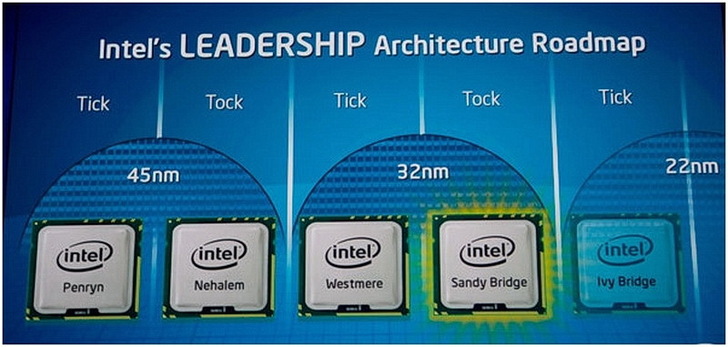
Intel於2007年提出Tick-Tock(鐘擺)的處理器發展策略,也就是一個世代的產品,會以第一年為晶片製程(Process)的更新(稱為Tick),第二年為處理器架構(Architecture)的更新(稱為Tock),兩年為一週期來推出新產品。但是你知道的,如同我們學生時代面對考試,如果要從60分進步到70分很容易,70分進步到80分也不難,但是80分進步到90分就不容易了,處理器發展到一定程度,同樣也面臨製程的難題,突破上必須要投入更多時間,Intel不得不在2016年3月宣佈暫緩其Tick-Tock策略,改成三年為一個週期,變成Process(製程)、Architecture(架構)、Optimization(優化)的進行式。

[第七代酷睿處理器]

在Intel 14nm的處理器家族中,就改成這種三年一週期的方式來發表新的處理器。首部曲,也就是製程上做提升的Broadwell (通稱第五代酷睿)處理器,已於2014年1月發表;二部曲,也就是在架構上做提升的Skylake(第六代酷睿)處理器,也在2015年8月陸續發表。而壓軸的三部曲,也就是在處理器做優化的產品,代號為Kaby Lake(第七代酷睿),也在2017年1月發表了。
也許你會問Intel做處理器幾十年了,現在才出到第七代?不會吧。其實第幾代的算法是從2006年才開始的,Intel在移動領域率先發布了Core(酷睿)家族處理器。從這個時候開始算是第一代。如果你想知他們的歷史可以讀一下這篇。
https://read01.com/4KjjJ.html
雖然作為14nm製程最後一代,但其實Intel稱Kaby Lake為14nm+的處理器,也就是在為工藝基礎上,更深度地做性能的優化,也許在此代的處理器可能沒有外星黑科技的推出,但此代的處理器會特別強調在功耗比,支援4K等等的優勢,簡單來說,就是把會做的事情,做得更好。


Kaby Lake擁有比之前更強的HD630內顯,在4K影片播放及3D效果有所進步。同時Kaby Lake原生支援HDCP 2.2,具有全功能的HEVC Main10/10-bit和VP9 10-bit硬體影片解碼能力。
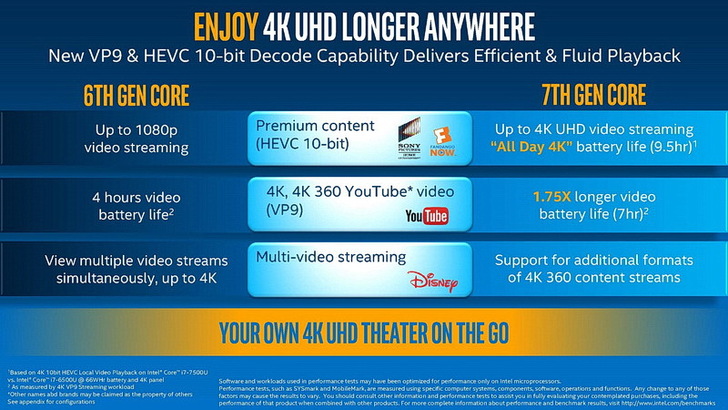
在桌上型處理器部分,Intel從最高階的i7到中階的i5,低階的i3,目前已經推出了10多種第七代酷睿處理器,讓大家依荷包厚度選擇。(我個人是不推薦比i3更低的處理器如Pentium與Celeron處理器,選擇一個高階的電子產品可以用很久,這樣對地球反而比較環保),主流效能的話其實選i5就很足夠了,玩家當然只能選i7囉。

[200系列晶片組]

為了配合第七代酷睿處理器的推出,Intel同時也推出了200系列的晶片組,首先推出的是Z270與H270,之後還有Q系列與B系列會推出。Z系列的定位比H系列較高一些,所以在市場上各大主機板商為了宣示自己的技術能力,都以Z系列主機板作為主打的產品。
先來看一下Z270晶片組的架構圖,看一下就好,因為我們是使用者,不是科學家,大概知道架構就可以了。

↑ Z270晶片組,24 x PCIe Express 3.0、10 x USB 3.0、14 x USB 2.0、DDR4/DDR3L 2400 MHz/1600 MHz、支援Intel® Optane™技術。
若你真的想知道Z270與前代Z170的差異,不然覺得買Z270主版是冤大頭,那就看看下面別人幫忙整理好的重點:
1、Optane
這是Z270/H270的最大賣點,Intel最新的存儲技術,前景普遍看好,預計Optane產品最快會在2017年上市,而大部分新的Z270/H270主板都會預留升級空間。你會看到一個Logo寫著 Optane Memory Ready。

2、HSIO
高速I/O通道(可自由定義為PCI-E/USB 3.0/SATA 6Gbps等不同輸入輸出),從目前的Z170 26條、H170 22條統一增加到30條。
3、PCI-E 3.0
Z170、H170分別提供20條、16條,Z270、H270則分別增加到24條、20條,等於各多了4條。
[技嘉Gigabyte與AORUS]

AORUS,來自技嘉科技的頂級電競品牌,打造狂熱遊戲玩家專屬的全方位電競產品,包含支援VR的GeForce® GTX 系列獨顯電競筆電、極致效能的電競主機板、顯示卡、機械式電競鍵盤、電競滑鼠等,提供專業玩家最極致的遊戲體驗。
技嘉科技深知玩家對遊戲的熱愛,因此,我們秉持無限創新的精神,為玩家打造頂級電競品牌 AORUS,以強勁效能、貼心設計,實現玩家極致娛樂的體驗。同時,我們積極參與全球電競賽事活動,並緊密連結遊戲社群,AORUS 將以堅毅熱情的信念及驚豔的產品,持續守護著每一位玩家展現自我極致,成就自我的傳奇。
[AORUS Z270X GAMING系列主機板]
2017年1月6日,技嘉推出了AORUS Z270X GAMING系列主機板,很幸運的我在1月15日就在技嘉總部參加了體驗會。
依據產品定位的不同,技嘉同時推出了五款的Z270主機板
分別為GAMING 9

GAMING 8

GAMING 7

GAMING 5
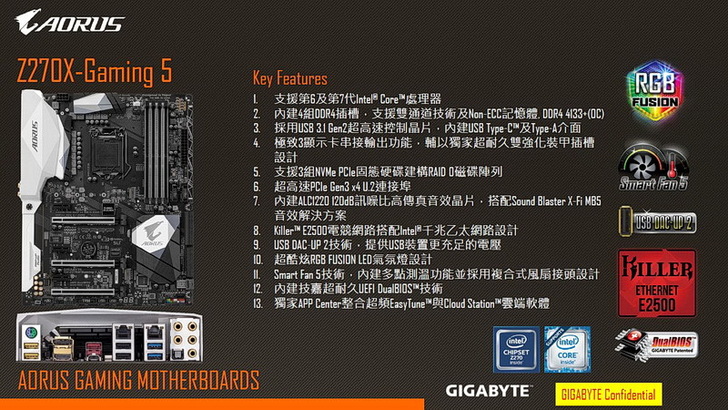
GAMING K5
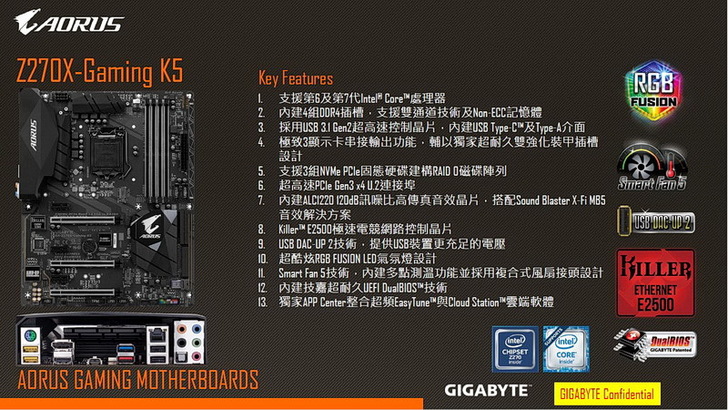
以上5款主機板的規格如下,可以參考一下,依慣例,數字越高的版本檔次越高,大家可以依自己的需求選購。
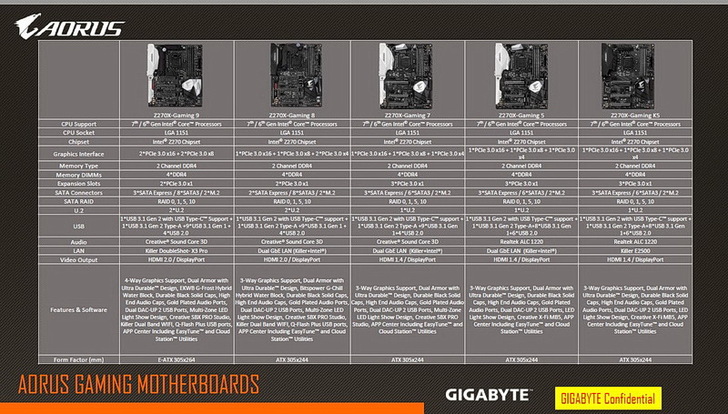

不過我認為除非你是一位器材控,凡事都要追求完美,或者你是一位職業電競選手,不然GAMING 5我就覺得非常夠用了。
[技嘉PM介紹]

本次體驗會開始之前照慣例先是靜態的火力展示,除了主機板之外也有閃亮亮的水冷電競主機示範品,先來看看實體照片吧。





本次體會由技嘉的PM為網友解說AORUS Z270X GAMING系列主機板的特色,分為以下幾大特色,照例我只提出有擊中我的部分。

1. 支援水冷裝置:
雖然Z270 GAMING系列主機板走的是高階路線,但金字塔頂端與高階還是有點差異的,GAMING 9 與GAMING 8 支援水冷系統,主機板買回家打開之後水冷模組已經組裝在版子上,你再依你的需求購買水冷管等等配件,其實有部分的便利性又加上很大的彈性選擇空間。

此外,GAMING 9 與 GAMING 8的水冷模組也不是隨隨便便拼裝的,GAMING 9的水冷模組是跟EKWB聯名開發的,GAMING 8則是與Bitspower聯名開發,這兩家都是水冷專業廠商,別以為主版配件品質不高,該有的純銅管路、防水膠環都沒有少,都是一等一的好貨色,再加上技嘉工程師替你把關,品質有保障。

如果你是對電玩大作特別有大量需求的電競選手,或者你是長期超頻的玩家,水冷的確會對處理器高負載與旁邊VRM(電壓調節模組)發出的熱量有很好的抑制效果,延長處理器與主機板的壽命,不過價格也會比一般空冷貴上一截。
2. RGB Fusion:
在路上看過別人的機車或者汽車改裝過全車閃亮亮嗎?你想過你的電腦也可以隨你高興這邊閃燈那邊閃燈嗎?AORUS提供的RGB Fusion APP讓不可能變成可能了。玩家可以透過預設的按鈕,一鍵改變不同的LED顏色及顯示模式。要讓LED燈光跳舞,可以,要讓LED燈光一直亮著,OK,玩家甚至可以將LED設定為與播放中的音樂同步,或者設定依據處理器溫度、負載等狀態自動變更LED燈的顏色,讓玩家隨時掌控自己電腦的運作狀況。

對於真正執著於燈光調校的專業玩家,RGB FUSION還提供一個進階模式,讓使用者擁有完全的掌控權,可以針對個別區域與自己想要的效果和顏色轉換情況進行客製化,甚至連燈光顯示的持續時間和轉換間隔時間都可以自行定義。

說真的,這對電腦能不能運算的快一點,玩LOL的勝率高一點完全沒有關係,但是當效能已經很充足的時候,很多人追求的就只有兩個字,「炫」與「爽」。再買個會發光的風扇,機殼上貼滿LED燈條,整台電腦炫到不行啊。喔對了,燈條可以直接與主機版連接,還可以透過Fusion APP控制發光。連主機版上面的雷雕發光飾條都可以自行更換,要耍炫?簡單到不行啊。


3. Smart Fan 5:
如果你的主機版沒有裝水冷系統,請你特別看這一段,如果你的主機板有裝水冷系統,這一段也請你看一下。
長年以來電腦的散熱問題困擾大家,尤其是夏天氣溫動不動就36,7度,機殼裡面幾個特定點溫度常會超過70度以上,我曾經在youtube上看過有人用處理器的產生的高熱煎雞蛋,雖然很誇張,但是也很無奈,AORUS Z270X GAMING系列主機板依各機型的不同提供多個測溫點,利用Smart Fan 5這個建於BIOS內的程式可以監控主機板各部分的溫度,請記得使用PWM風扇,讓程式來控制風扇轉速,這樣可以有效節能與減噪,當然了,AORUS Z270X GAMING系列主機板也提供多個風扇接頭,讓使用者可以依需求接上多組風扇幫助降溫。某製藥廠吳董事長的理念又來了,在談效能之前必須先講求降溫,免得玩遊戲玩到一半黑屏當機或出現藍底白字那就很掃興了。

「維克多小叮嚀:請定期清理電腦主機裡的灰塵,有助於散熱」
4. USB DAC UP2:

不知道大家有沒有看過USB Y型線?我有特別準備一條,我有顆隨身硬碟特別吃電,一定要用Y型線連接兩個USB Port才能抓得到硬碟,但是你知道的,如果是筆記型電腦,USB Port很少,這顆隨身硬碟要多佔一個Port,實在很浪費,桌上型電腦雖然USB Port很多,但最常用的也是前面的那兩個USB Port,如果同時被這顆隨身硬碟佔住,也是很不方便。看到AORUS Z270X GAMING系列主機板有這個USB DAC UP2(可調電壓式USB Port)功能,可以將USB的輸出電壓調高最多0.5V,問題迎刃而解啊。
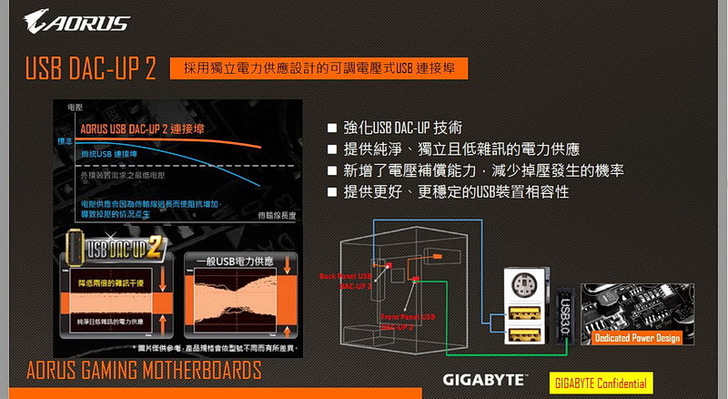
5. Killer 網路解決方案:
Killer這網路晶片已經在高階主機板上紅了一陣子,之前公司被高通收購,但是在2015年又從高通獨立出來,成立了Rivet Networks,也因此,現在變成了Rivet Networks Killer。
在最高階的GAMING 9主機版中,採用了Killer目前最高階的三網路技術,稱為Killer DoubleShot-X3™ Pro。
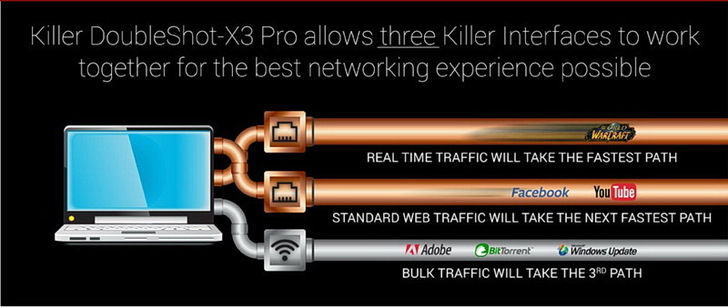
可以看得出來,這是兩個有線網路與一個無線網路的組合
你可以玩魔獸使用第一組有線網路給予最快的網路速度,第二組有線網路用來上FB看Youtube給予次快的網路速度,無線網路給予零散的流量用來抓BT檔。
當然,Killer給使用者的彈性很大,可以調整程式使用頻寬的優先權,可以調整程式使用頻寬的最大量…,藉此最佳化你的網路使用。

那其他AORUS主機板沒有Killer DoubleShot-X3™ Pro技術怎麼辦?其他AORUS主機板還是有內建Killer E2500晶片,這顆晶片也是很強的。

可以看出Killer E2500的網路延遲比其他品牌低,網路效能比較高,對於電競遊戲分秒必爭的使用者來說,選擇採用Killer網路晶片的主機板應該是個明確的選擇。

這是Killer晶片的網站 http://www.killernetworking.com/
6. PCIe不鏽鋼防護裝甲:

當年第一次聽到高科技竹筷的故事,覺得有點虎爛,但隨著越來越多的案例證明高科技竹筷對於長版顯示卡對抗地心引力的功效,不只是顯示卡自己本身無法抵抗地心引力會產生彎曲,自己會先陣亡,還會把主機板PCIe插槽給弄壞,進而造成主機板發生板彎的情形。高科技竹筷成本趨近於零單價,長度可以自由調整,可以一次解決顯示卡彎曲以及主機板彎曲的問題!我只能說佩服佩服,果然高手在民間。
但我覺得這對主機板工程師應該是奇恥大辱,技嘉的工程師解決了這個問題,把PCIe插槽的結構加以強化,不但有不鏽鋼固定裝甲,還有焊接點強化與雙重鎖定式支架,靠著強化後的PCIe插槽一方面咬住顯示卡,一方面撐住主機板。其實不只是PCIe插槽有強化,DIMM插槽也有強化喔。

7. 其他部分:
其實還有很多強大功能,例如容易超頻的Turbo B-Clock晶片,對別人很有用,但我是乖寶寶,我不超頻的,所以比較無感。
容易更新的BIOS,這對我也還好,如果功能順順的,我幾乎不會更新BIOS。
音效採用可換式AMP,採用Creative音效晶片…,自從上次我聽過高階隨身播放器的音樂品質之後,我想人一輩子做好一件事就是專家了,電子產品應該也是,我想音樂這部分還是留給高階播放器就好。
8. PM實際操作RGB Fusion


PM解說過後,由PM在現場示範RGB Fusion的功能給網友看,大家立馬箭步衝上前去,只要滑鼠在APP上點一點,燈光就可以隨你的意願變化,實在也太神奇了。

[重頭戲:回家體驗]
謝謝技嘉大手筆提供GAMING 5主機版與Intel i7-7700K處理器讓網友回家試用,也要感謝宇瞻科技提供他們的黑豹PANTHER DDR4記憶體讓大家試用。

宇瞻最新DDR4記憶體模組黑豹PANTHER DDR4,專為支援新一代Intel Skylake平台所設計的電競記憶體,宇瞻黑豹PANTHER DDR4以全球工業記憶體模組與儲存的最佳技術為基礎,使用專為高度要求的電競領域所嚴密篩選的IC,配合極佳的散熱片設計,讓這項氣勢非凡的黑豹PANTHER DDR4在DDR4記憶體產品中更加突出。不僅功能與穩定性超越玩家預期,同時也是價格親民的電競記憶體模組首選。

1. 開箱:
正面還好,背面一看嚇死人,所有的功能特點都印在背面了啊,打開盒子後主機板用靜電袋裝著,主機板底下的配件,包含2條SATA線、AORUS貼紙、G Connector、RGB燈條延長線、主機板後I/O Shielding、說明書、快速安裝指南,光碟片、保證書(序號部分用AORUS貼紙蓋住)。

2. 外觀
這片就是GAMING 5了,別小看這片空冷散熱片,人家可是算過流體力學的

強化過的記憶體插槽,旁邊印著我前面有提到的Intel Optane Memory Ready。
下面的Debug LED燈(兩個8的那個)跟四個狀態指示燈(寫著CPU,BOOT,DRAM,VGA)可以讓你萬一不幸發生問題之後可以容易找到問題.

上面是G Connector插槽,裝機時一堆線材如電源、Reset、硬碟指示燈等等線材可以用G Connector先整理好再一次插入插槽,理線與安裝較為方便。
下面是超頻用的Turbo B-Clock晶片,旁邊就是有著強化裝甲的PCIe插槽了。

記憶體旁邊有兩顆按鈕,是可以按下去的,一鍵超頻(按了會亮紅燈)與ECO環保模式(按了會亮綠燈)。
底下是CPU插槽旁的多相電容。

技嘉將所有的SATA介面都集中在主版的一側,方便大家使用。
下圖則是可拆換式的AMP

這是晶片組的散熱器,AORUS看來非常霸氣
後IO的種類也非常豐富,從左至右從上到下分別是
PS2接頭,兩個USB3.1 Gen1
Display Port,HDMI Port
USB3.1 Gen2 TypeA,USB3.1 Gen2 TypeC
Lan Port,兩個USB2.0
Lan Port,兩個USB3.1 Gen1
Center/Subwoofer Speaker Out,Rear Speaker Out,光纖
Line in,Line Out,Mic In

3. 安裝
因為我不想從我的電腦上拔零件下來(平日還有其他的工作要使用電腦),所以我自己買了新的SSD與塔型散熱器。
(SanDisk 與 CoolerMaster並未贊助也未參與此活動)

處理器裝上,裝上塔型散熱器,裝上記憶體,想說先開機一下,看開機有沒有問題,拿出床底下庫存的300W電源供應器,把24PIN接頭接上去,傻了,沒有反應,首先我忘記這張主機版是沒有DSub接頭的,我需要有Dsub的獨立顯卡,此外也沒有過電,呆坐在地上傻了三分鐘。想到床底下還有一張顯卡GT635,效能不好也沒關係,先能開機再說,結果還是不能開機。這下更慌了,我知道主機版上有個8PIN的插槽沒裝,趕快研究說明書,稱為ATX 12V 2*4,我知道原因了,那個接頭接上就好了,可是我的電源沒有那個接頭啊,只有1個4pin的12V接頭。

於是我Google了一下,我看了T客邦這篇文後我乖乖的出門又買了一顆550W的電源回來。
http://www.techbang.com/posts/10238-power-specifications-fully-declassified-understand-power-supply-digital-trap-manufacturers-claimed-to-see-truth-computer-king-78-fully-understood
雖然我看到有人用土砲方式生出12V雙4PIN,但有安全疑慮,不打算採用。就算沒有安全問題,300W的電源應該也無法推動i7與獨立顯卡,就算推得動,OC時可能也會有風險。

(全漢未贊助也未參與此活動)
最後本次的測試機完成了 (抱歉我好懶,沒理線)

4. 開機
感動啊,終於開機安裝OS了,我用Windows 7比較習慣,同時Windows 7目前也是使用率最高的Windows版本,雖然官方說Z270晶片組不支援Windows 7,但我對技嘉的工程師有信心,就知道技嘉的工程師有辦法解決這個問題。

OS安裝完成後請務必安裝光碟片上的驅動程式。也許上網讓Windows Update去抓也有可能抓得到,但是安裝廠商光碟片上的驅動程式是最快的。

光碟裡面沒有NV顯卡的驅動程式要記得自行安裝
你看看安裝前Windows的體驗分數與安裝後的體驗分數差那麼多

安裝前

安裝後

5. 開始體驗
A. 首先挑戰的是PM現場示範的RGB Fusion
之前裝機的時候已經將技嘉的APP Center裝好了,這時候直接執行RGB Fusion即可。

RGB Fusion APP未執行前與打開APP之後,預設值是紅色(RGB255,0,0),恆亮模式,亮度100%,所以整張主機版都是紅色燈光


我動動滑鼠把顏色調成白光(RGB255,255,255),這就是最基本的調整燈光顏色


因為R,G,B每個數值都有0-255可選,所以會產生256*256*256=16777216種顏色變化,可是我找不到用鍵盤輸入的方法,只能用滑鼠選,如果滑鼠的靈敏度不夠,會很難調整到你要的顏色。舉例來說我要選純紅色(RGB255,0,0)常常差那麼一點點(RGB255,0,1),雖然顏色的差別根本分辨不出來,但我總是覺得怪怪。
接下來我們來看看RGB Fusion兩大模式:
Basic模式:
恆亮模式:可以手動調整顏色,調整亮度
呼吸模式:燈光就像呼吸或者波浪一樣,由暗到亮變化,也可以調整三段速度。
自動模式:就讓APP自行以多彩輪播方式呈現
閃爍模式:可以手動調整顏色,調整亮度,也可以調整三段速度,閃爍時不變色。
隨機模式:看起來跟閃爍模式差不多,但隨機模式的燈光顏色會自動變換。
讓我們看個短片瞭解一下以上五個模式 https://youtu.be/AIX939BbNgE
監控模式:這個沒辦法表現變化是最好的,簡單來說處理器溫度在30度以下,燈光出現綠色,安全無虞,處理器溫度在31度到60時,燈光出現黃色,正常囉,處理器溫度在60度以上時,燈光出現澄色,快要煎雞蛋了。

當然,你還可以選擇處理器使用率,風扇轉速,系統溫度等等作為監控的依據,
節奏模式:
燈光會隨著音樂自行變化喔
我播放兩段不同種類的音樂,看看 RGB Fusion能給我們怎麼樣的感受。
第一段是輕音樂
https://youtu.be/fOhvsWNDnjs
第二段是Bon Jovi的Livin' on a Prayer
https://youtu.be/gpx5xUbs5SE
節奏模式中,燈光隨音樂變化閃動,但顏色不會變換,需自行手動變換,建議下一代可以考慮把隨機模式的自動變色與節奏模式結合,創造更多的變化。
Advanced模式:
在此之下,你可以自行定義顏色變化的時間,過場的時間。
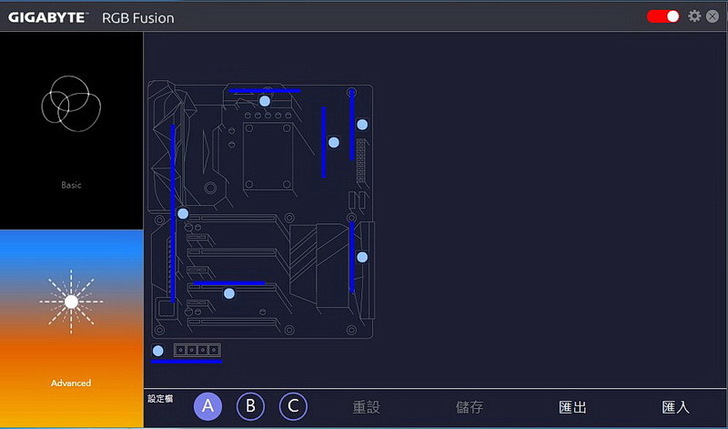

我顏色設定是從紅=>綠=>粉紅=>藍=>青=>綠=>紅
每個顏色恆亮6秒,但是綠色與藍色故意閃爍12秒,每個顏色過場5秒
我用說的比較麻煩,請看影片。總之你想要怎麼閃就怎麼閃。
https://youtu.be/yQFxNr56UF4
手機也能玩RGB Fusion:
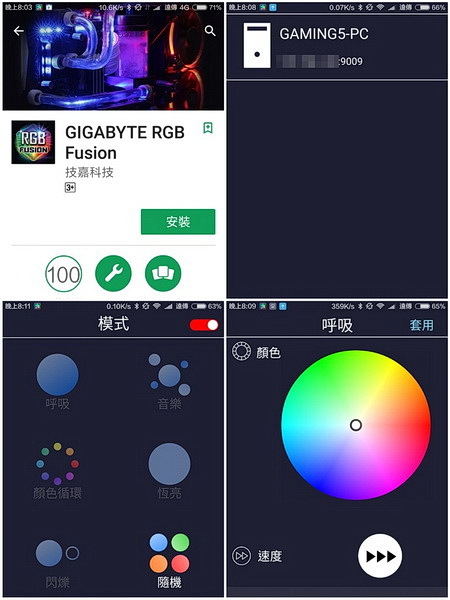
當然你的電腦要先裝上Gigabyte APP Center,然後在手機的Google Play中安裝手機版的RGB Fusion APP,不過要注意一點,你的電腦與手機都要在同一個網域中,這樣手機才能掃描到電腦。像我家中的網路分享器是有線無線都可用,我的電腦用有線連接社區網路,手機用無線連接社區網路,這樣電腦與手機就在同一個網域囉。只要一執行手機APP,大概一秒鐘就能掃描到裝有RGB Fusion的電腦了,模式與用法跟電腦版一樣,不多說還是請看影片
https://youtu.be/XtJLPqQ1jaA
B. USB DAC UP2 體驗:
之前說過,我有一個超吃電的隨身硬碟,一定要用Y型線才會抓得到,就是這個啦,用一般線就是抓不到。(品牌馬賽克一下,免得被告)

這就是這一顆隨身硬碟用一般線接在我目前電腦的窘樣

我先啟動USB DAC UP2的功能,加了0.1V之後,用一般線連接隨身硬碟到AORUS Z270X GAMING5主機板上,結果大成功,主機板秒抓隨身硬碟。
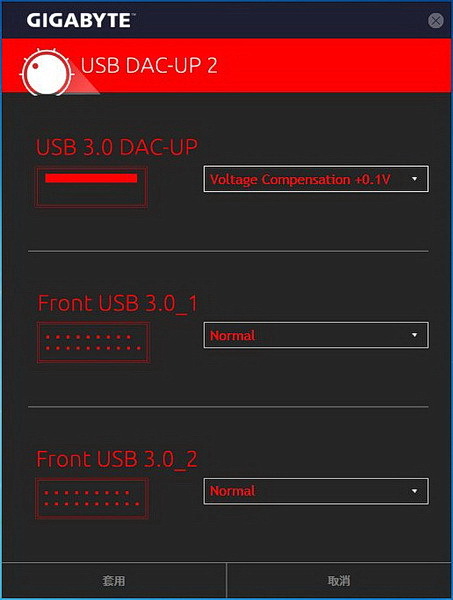

C. Killer 網路監控程式
之前的測試都沒接上網路,想來看看Killer網路監控程式,一接上網路,就看到NV的驅動程式背地裡再給我傳資料

開了IE,首頁是MSN網站,Killer監控程式也很忠實的記錄了誰在吃流量

試著跑一下Hinet的測速程式

因為我只申請一門網路,沒辦法跑雙網路,對我來說,Killer網路監控程式最有用的地方就是讓你知道電腦裡那個程式背著你偷偷傳資料吃流量,以現在為例,NV的驅動程式就被我設定禁止連線了。
E. Smart Fan 5
我一直搞不懂那個5是甚麼意思,後來實際操作之後大概知道什麼意思了, Smart Fan 5的設定不是從技嘉APP Center進去,首先開機後要按F12進BIOS,BIOS畫面的左方用紅色框起來的就是Smart Fan 5的設定選項,用滑鼠點進去。

進去後,基本設定是以處理器溫度來當作處理器風扇轉速控制基礎,當然你也可以挑別的來控制,但是我也只有裝處理器風扇,也沒其他的可以挑,不過螢幕的右下方有六個溫度測量點,你還是可以知道整塊主機版重要部位的溫度。
目前處理器風扇運轉模式是正常,還有靜音模式,手動模式與全速模式。
看到畫面左邊的12345吧,我想Smart Fan 5的原因就是那5個點,依照溫度變化來決定風扇的轉速。
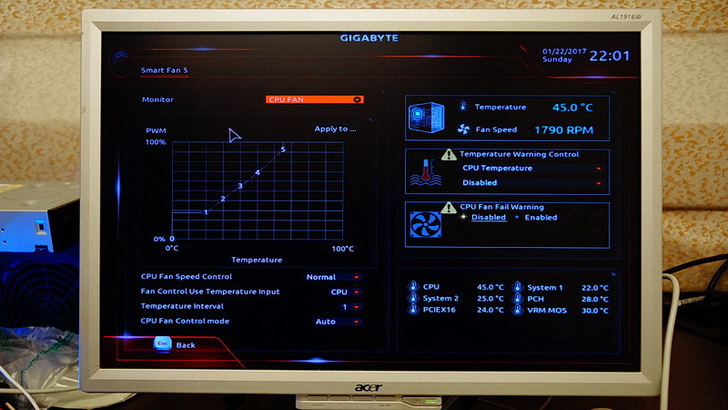
我把風扇運轉模式改成靜音,在靜音模式下處理器如果溫度較低時,風扇的轉速變慢一些(1800RPM->1400RPM),減少風切聲,但處理器溫度從45度升到46度。其實這還在可接受範圍。
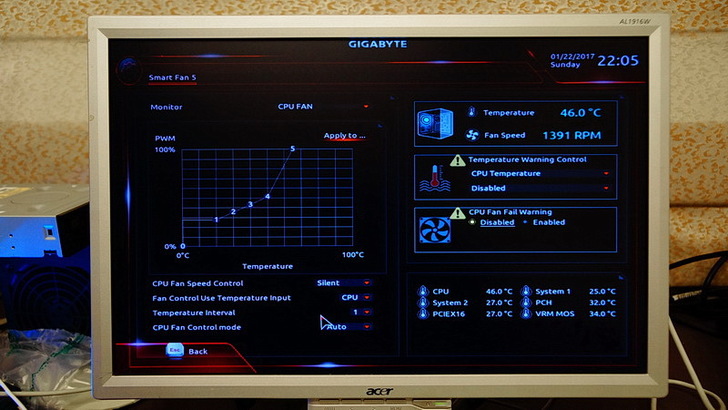
至於手動模式可以讓你自己調整那5個點,就像調整高階播放器的EQ一樣,用推的,我故意把風扇轉速調到最高,快到2600RPM,可惜處理器溫度還是45度沒有下降。

全速模式我就沒拍照片了,不管現在溫度幾度,反正風扇就是全速運轉就是了。
E. 測試程式跑分:
要知道新主機版新處理器的能力,跑測試程式是最快的方法,可以作為參考,不過跑出來的成績如果差距不大,其實根本感覺不出來。
我會用AORUS Z270X GAMING5主機版 + i7-7700K處理器跑三個簡單的測速程式,跑三次(正常,OC與ECO)也會以我目前的電腦再跑一次(Q35主機版 + Intel QX9650處理器,這可是當年775PIN的王者喔),看看經過幾代的變化之後,跑出來的成績進步多少。

一. Fritz Chess BenchMark V4.2:
一套簡單的處理器測速程式,效能比較基準為 Intel 舊款處理器Pentium 3 1.0G,利用與 Pentium 3 1.0G 的效能作比較,得知您目前所使用的處理器運算效能是 Pentium 3 1.0G 的多少倍,計算的方法是模擬走西洋棋的預測步數。這個程式其實是「Fritz9」這款獲得國際認可的西洋棋程式中的一個測試性能部分。

二. Crystal Mark 2004R3:
可測試CPU的ALU和FPU,記憶體及硬碟的每秒寫入讀取速度,顯示卡的GDI、D2D、OpenGL的成績。
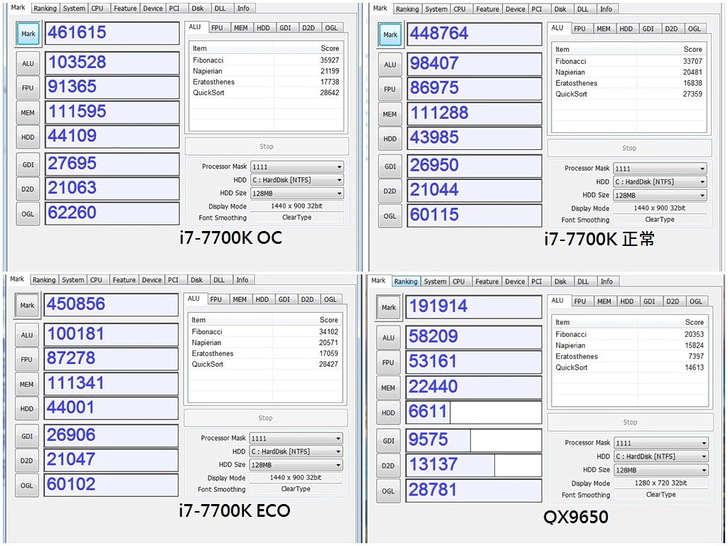
三. CINEBENCH R15.0 (x64) 專業模式
Cinebench是款由專業動畫軟體廠商推出的效能測試工具,由於它是以Cinema 4D動畫製作軟體為基礎進行測試,所以能夠反應出處理器與顯示卡面對實際應用軟體所能發揮的效能。它不但支援單、多核心處理器測試,也可以測定繪圖效能。

從上面三個程式看起來,QX9650這顆昔日的王者遠遠被甩開看不到對手的車尾燈,其次是i7超頻對跑分是有效果的,但沒有我想像的那麼大,但最讓我吃驚的是ECO模式不輸正常模式啊(三個程式跑起來互有勝負)。如果可以兼顧環保與效能,那我一直開著ECO模式就好。
F. 實際應用比較:
在我手中獨立顯卡比較弱的情況,測試影片轉檔應該是瞭解主機板與處理器效能最有效最真實的測試方式,如同跑分測試,我用AORUS Z270X GAMING5+i7 7700K轉檔兩部影片(同樣是正常,OC與ECO),也會用我目前的電腦轉檔一次,看看不同編碼模式下轉檔時間的差異。
第一部是湯姆克魯斯主演的末代武士,這是實體DVD光碟,7.3G。

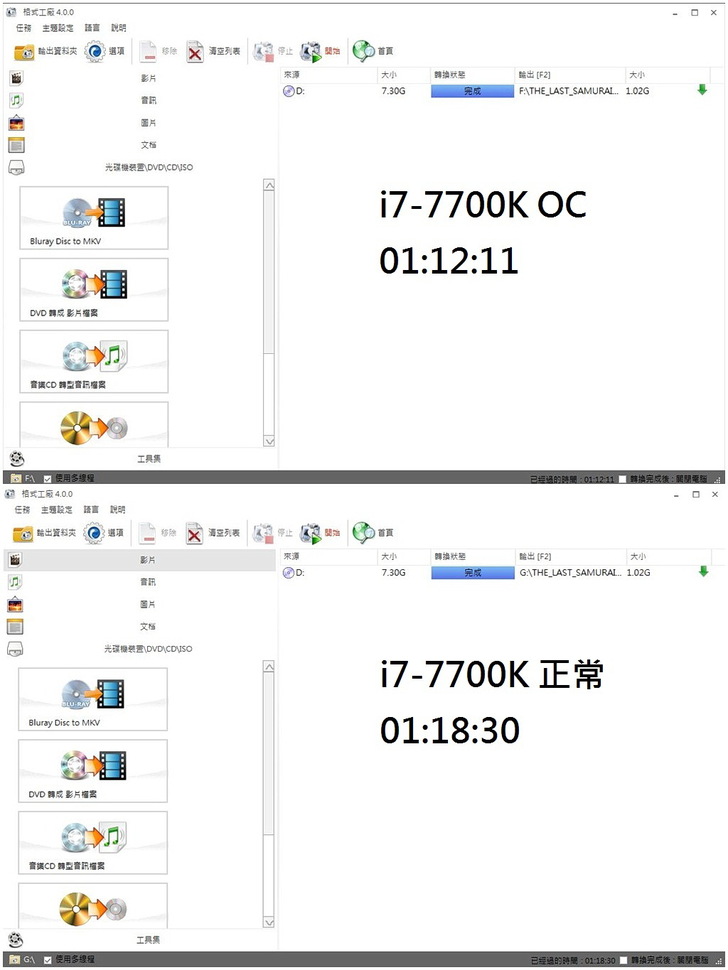
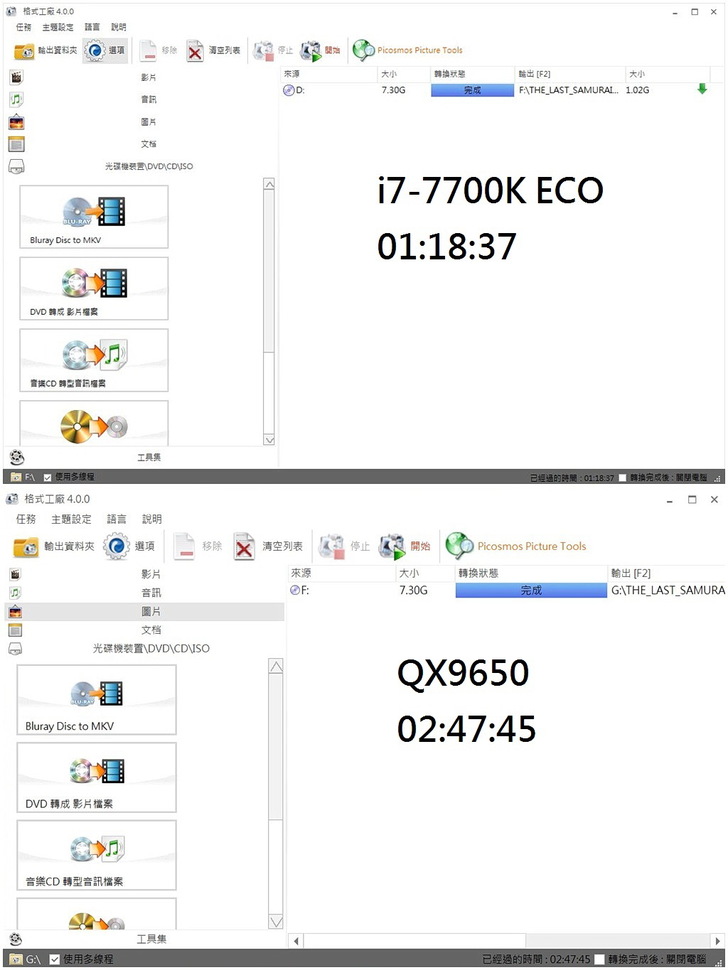
第二部是日本8K畫質的示範影片,967.85MB。


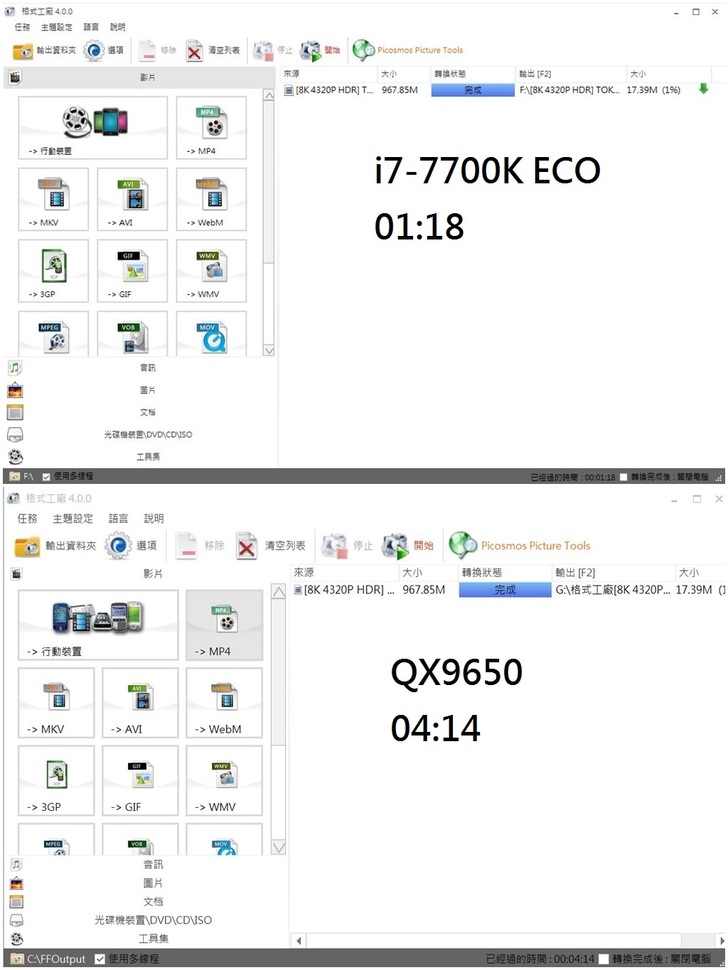
以上皆利用格式工廠4.0.0.0 將影片轉成DIVX中質量與大小。

以i7-7700K與QX9650將DVD轉檔,QX9650需要的時間大約是i7-7700K的2.19倍。可是如果轉的檔案是8K檔案,QX9650需要的時間大約是i7-7700K的3.22倍,可見新處理器搭配新主機板對新的影片編碼模式的確有較好的支援。
剛剛看跑分的部分,OC的效果並不足以讓你知道對你有什麼好處,但是在實際轉DVD方面,省了6分鐘左右,換算起來大概多了8%效能,應該算有感吧。同樣來看ECO的部分,還是跟正常模式差不多啊。
最後我進了BIOS去看,如果進入OC模式,處理器用4.7Ghz的速度去跑,如果用正常模式與ECO模式去跑,處理器都用4.5Ghz的速度去跑,難怪OC會增強效能,而ECO與正常模式的效能差不多。
[測後心得]
OC的效果以我轉DVD來看,約有8%的效能增加,對於一般人來說可能沒有什麼,但是對於轉個檔就要一兩天的專業人士,8%代表的就是好幾個小時了,本次在OC的過程中,系統很穩定沒有出狀況,值得肯定。
而USB DAC UP2的功能也十分有用,解決我那顆異常吃電的隨身硬碟無法被系統抓取的問題,不過要注意,這個功能對主機版後面的USB2.0插槽(黑色)是沒有功效的,要選取USB3.0的插槽才有功效。
至於RGB Fusion的部分,老實說對效能沒有增加,就是「炫」跟「爽」,更沒想到居然從手機上就可以調整,想要跟人與眾不同的朋友可以試試看,也希望技嘉能再增加新的燈光變化。例如像霹靂遊俠那台伙計,車頭的LED燈可以從左到右閃過去,再從右到左閃回去之類的,或者節奏模式中再增加更多的變化。
參加技嘉體驗會的前一天,我也參加了Intel在三創舉辦的第七代酷睿處理器+SSD的體驗會,Intel請了幾位高手來分享他們使用第七代酷睿處理器的心得,當我聽到有人因為拍廣告需要後製,需要串接多台第七代酷睿處理器電腦跑圖轉檔,我聽了都驚呆了,這應該算是金字塔尖端的尖端吧,我們一般人雖然不需要如此極端的電腦配備。但是專業人士都選用Intel了,我們沒有理由不跟隨成功者的腳步。技嘉AORUS Z270X GAMING主機版與Intel i7-7700K的組合的強大威力非常吸引人,如果你對大量資料運算有需求,如果你對轉檔有需求,如果你對超頻有需求,如果你對雙or三網路有需求,如果你對大量電競遊戲有需求,如果你想要讓自己的電腦超Kiang,恰好又想要換電腦,真的可以考慮技嘉AORUS Z270X GAMING主機版與Intel i7-7700K的組合,時間就是金錢,沒有必要跟自己開玩笑。而且我覺得好的電子產品可以用很久不退流行,這樣比較環保。如果你的資料需求沒有那麼大,也可以考慮技嘉AORUS Z270X GAMING主機版與Intel七代i5處理器的組合,把省下的錢去買個Intel SSD也是不錯的選擇。
記得一句老話「早買早享受」。如果已經領到年終獎金,剛好又想換電腦,趁現在快入手AORUS Z270X GAMING主機版與Intel七代酷睿處理器吧,年假期間有充分的時間組裝電腦,在家玩遊戲到天明也比較不會被老媽老婆嘮叨喔。
本篇是農曆過年前最後一篇體驗文,維克多在此先跟大家拜個早年。
祝福大家恭喜發財,身體健康,金雞報喜迎新春、金雞迎來好運到。
希望明年能有更多的機會體驗更多各種不同的產品。
歡迎參觀我的
部落格:
http://blog.xuite.net/g8202/twblog1
粉絲團:
https://www.facebook.com/0920Victor