偶爾想要錄一下操作流程還要跑一堆安裝程序?螢幕錄影軟體的使用頻率少,卻還要在手機或桌面佔一個位置?其實坊間有很多網頁或瀏覽器的擴充功能都可以解決問題,但其中也不乏一些功能不如預期,或使用過程直接卡頓瀏覽器的情況,所以我們一一測試了不同的螢幕錄影工具,並整理出這一些最推薦的電腦螢幕錄影軟體。以下內容是下集內容,如果想知道上集內容可以到有螢幕錄影需求看這裡就對了!2022最推薦的電腦螢幕錄影軟體(上)
RecordCast
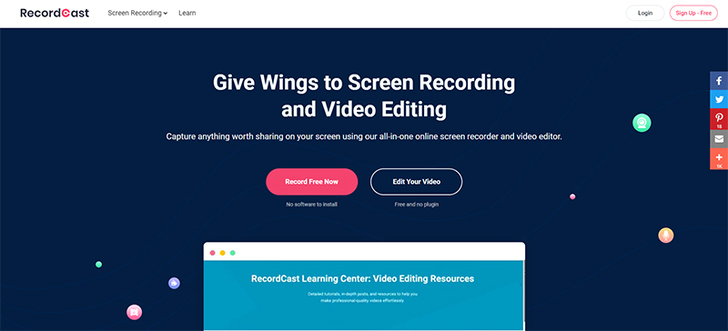
在免費版提供豐富體驗的RecordCast,一般這種體驗都需要點選付費版才可能會有7天的免費使用,但這一套軟體是反其道而行,讓你先感受螢幕錄影後直接後製的便利性,與其後製功能的強大,最後輸出的時候才發現要升級付費版導出,但它還是能直接輸出原本的影片檔,只是這當中的感受落差很容易就會讓人手滑購買。
下載檔案類型:.webm
優點:
1.分享畫面錄製、免安裝
不需要安裝任何東西,一開始只要決定要不要開啟麥克風與錄影頁面配置即可,非常輕鬆好上手。通常這種錄製方式都會有一個硬傷,就是下方會有一條很明顯的「正在與誰共享頁面」,不過這一套軟體提供的後製功能可以很好避開這一條顯示。
接著從第二點開始就是付費版的優點,這些功能在免費版的時候,它會讓你體驗與保存,但就是無法導出影片,並且無法導出這件事只會在後製完輸出的地方才有可能會發現。
2.豐富的後製功能
免費版要做到完全像專業剪輯軟體當然不可能,但RecordCast提供的後製功能,從字幕、特效、遮罩、段落剪裁,甚至是上傳音樂、素材等,已經可以讓使用者獨立製作出一段完整的影片。
3.能烙上專屬的浮水印
RecordCast本身不會在影片上留下浮水印,卻提供使用者在影片上押上專屬的浮水印,不管是一段文字或一張圖片都可以,還能自行調整浮水印的位置、大小與透明程度。
4.針對不同的裝置製作影片
在後製功能中,RecordCast提供了5種不同的裝置影片尺寸,有電腦、社群貼文、限時動態、廣告影片…等等,讓使用者能直接從後製頁面就能預覽影片在裝置上呈現的效果。
缺點:
1.只有五分鐘的錄影時限
免費版能體驗到的功能越豐富,在錄影時限和個數的限制就會越嚴格,像RecordCast就只提供12個影片檔與每一影片五分鐘時長的限制,並且也只有480p的畫質能做運用。
Scrnrcrd

名副其實的一鍵螢幕錄影工具。除了Scrnrcrd以外,其實還有測試過這種比較陽春的螢幕錄影工具,使用流程沒什麼太大的差異,但結束錄影的那一刻,或是過長的錄影時間都會導致瀏覽器卡頓。
Scrnrcrd的介面雖然簡單到不行,所有的說明也都不是很清楚,但因為它的介面符合一般使用者習慣,所以還是可以滿足快速螢幕錄影的需求,很適合擁有突發狀況的人們使用。
優點:
只有單純的螢幕錄影功能
真正的一鍵即錄影,絲毫不拖泥帶水,調整好麥克風與攝影鏡頭,就可以開始攝影,錄影完就能馬上上傳給對方,或應用於文件內,很適合需要應急螢幕錄影的使用者。
缺點:
介面過於陽春
不過勝在需要做的前置作業非常少,基本上一進去,螢幕錄影程式就在問你要錄製哪一則頁面了,對於需要應急錄影的人來說十分實用,但期望有更多功能可以完善影片,就不太推薦這一款了。
Screencastify
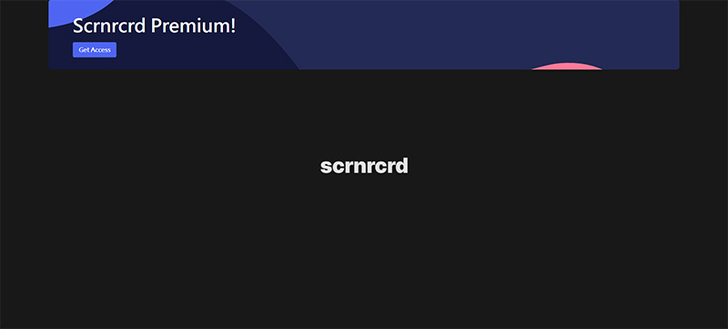
Screencastify是在螢幕共享錄影形式的軟體中,擁有比較完整功能且還與Google提供的服務掛勾的工具。在這一款Chrome的擴充功能中,不管要螢幕錄影、剪輯、後製、上傳Youtube、儲存在Google雲端…等全都輕而易舉,還不需要付費。
優點:
1.快捷鍵就能啟用錄影
Screencastify是一款來自chrome擴充功能商店的螢幕錄影工具,只要一次安裝就能使用快捷鍵叫出螢幕錄影程式,不需要再從書籤翻出螢幕錄影的其它網頁版,在使用上相當直覺。
2.直接存在Google雲端
除了導出應片檔到下載資料夾外,影片最終還可以直接選擇存放在Google雲端硬碟裡面,但這裡指的是一般沒有經過後製的影片,如果要讓經過後製處理的影片儲存到Google雲端就需要升級付費版本才能做到。
3.多元的後製工具
大致上該有的後製工具都存在,不管是字幕、特效、段落剪裁,甚至是上傳音樂、素材等,都可以直接在線上辦到。最棒的是,免費版本也能以MP4形式將檔案輸出到下載資料夾中。
4.提供特殊的影片連結
這一項功能有點像在Google文件裡開啟共用的概念,可以選擇只有哪些使用者才能看到這則影片,同時它也能與Google Classroom連結用來設置提交作業,或交流軟體、程式操作。
缺點:
1. 免費版限制錄製時長
Screencastify之前是限制一則影片只能錄製十分鐘,現在則改為5分鐘,不太符合長時間錄播的需求,但衝著後台的豐富的後製功能,需要製作5分鐘短片的使用者還是很推薦這一款螢幕錄影軟體。