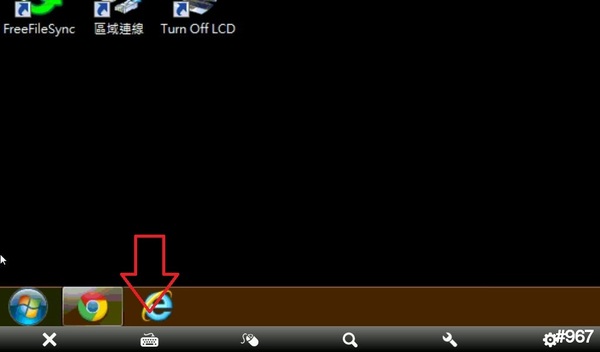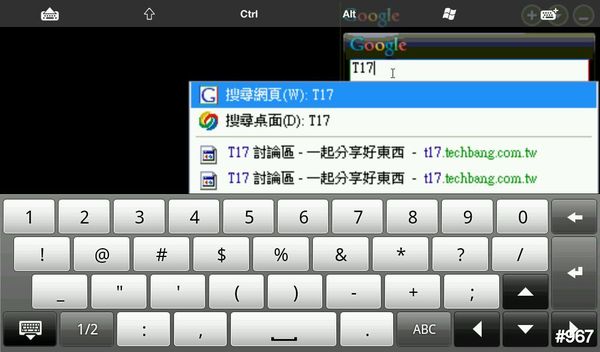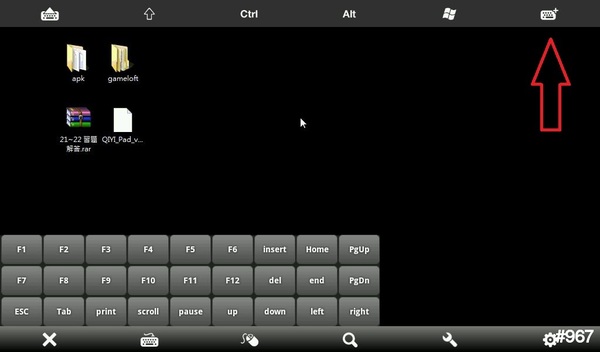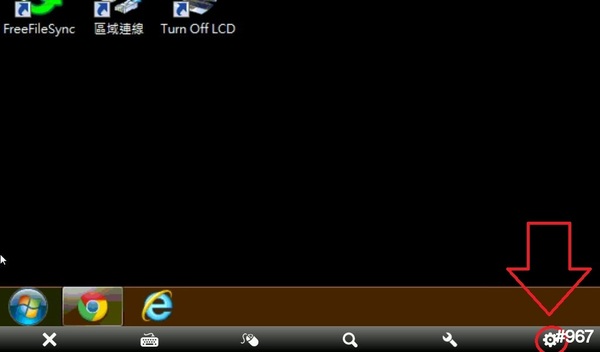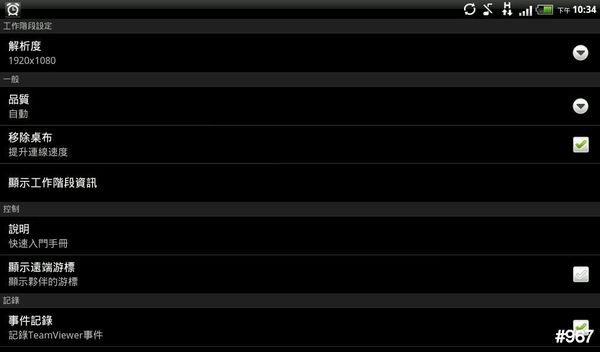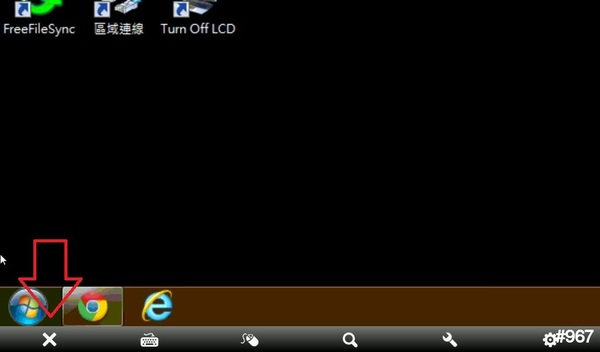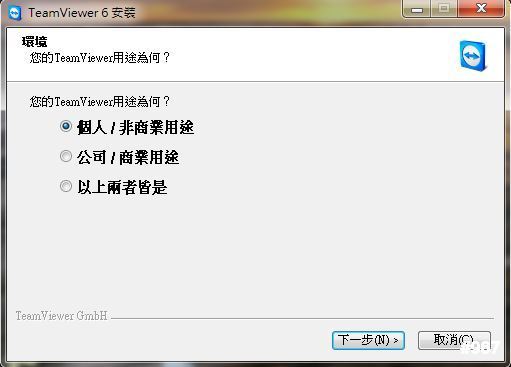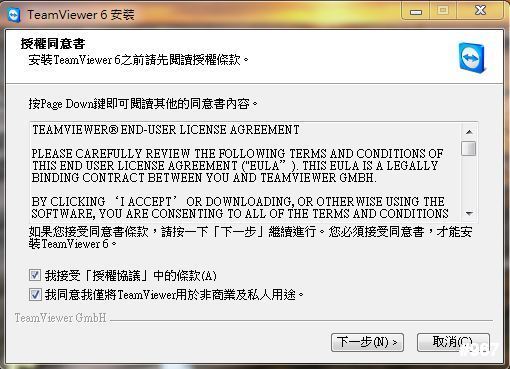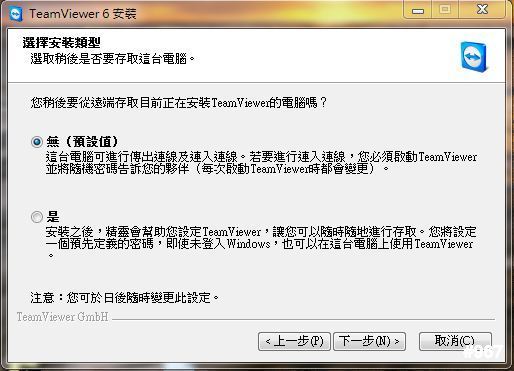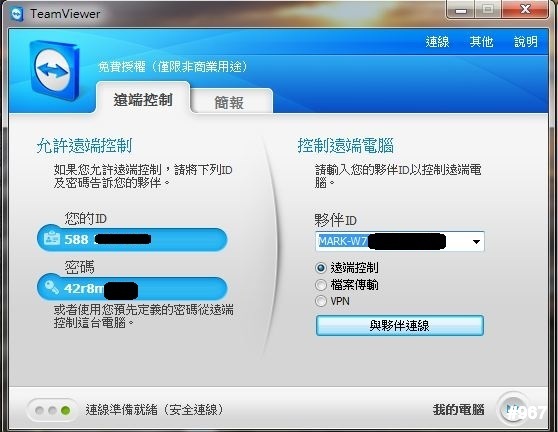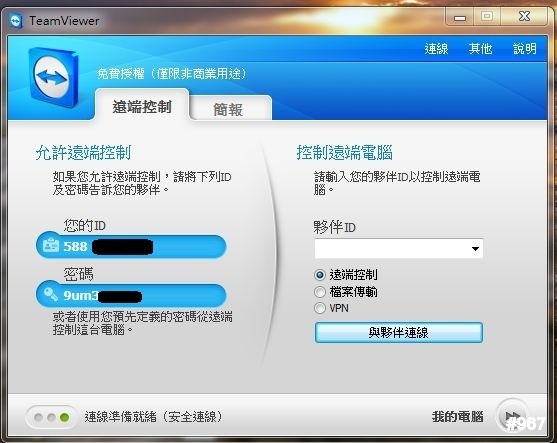出門在外,想監控家中電腦下載狀況,想要電腦中的檔案(透過遙控暨EMAIL或是DROPBOX),或是想要玩複雜的網頁遊戲(擔心手機跑不動?),有了TeamViewer一切都OK
TeamViewer是一個十分老牌的"免費)"遠端控制軟體(僅限用於非商業用途,對一般人來說應該沒影響吧),它的方便之處只需要輸入被控端電腦上TeamViewer所顯示的ID與密碼就可快速連線。安裝時也不需多做設定,只需一直按NEXT就可以(也可使用免安裝版只需開啟程式就好)。在這行動裝置當道的現在TeamViewer也不再侷限過去電腦遙控電腦的模式,也順勢推出了Android與IOS遙控程式(目前還有開啟網頁版,開啟網頁就可輕鬆遙控)。
● 軟體名稱:TeamViewer免費版
● 價格:FREE
● 適用平台:Android 1.6 以上
IOS 3.0以上
● 檔案大小:Android 17 MB
IOS 14.2 MB
● 版本:6.0.203
● 更新日期:2011/9/7
● 連結網址:Android版請點我
IOS版請點我(支援IPAD)
因為TOUCH前陣子跑去潛水了╮(╯_╰)╭,所以以下用Flyer(Android)來做介紹:
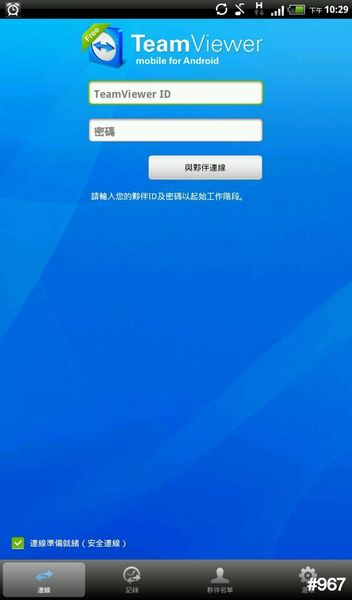
▲ Android程式開啟時的連線畫面,會要求輸入被控端的ID與密碼(會自動記錄輸入過的ID)

▲ 這是被控端電腦的顯示畫面,將左側ID與密碼(密碼每次隨機產生)輸入到手機(ID不會變,密碼也可以設定固定密碼)

▲ 也可以去TeamViewer關網註冊免費帳號,只要將電腦輸入到帳號裡就可以快速連線,如有多台電腦要遙控也比較方便
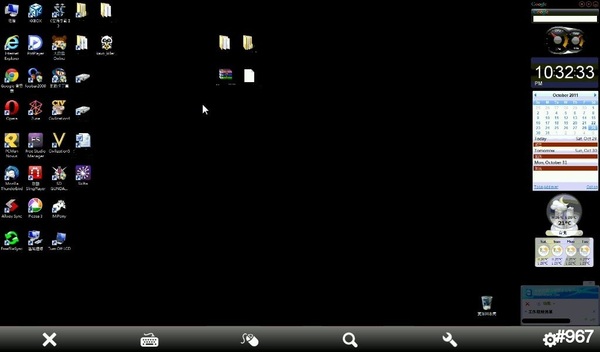
▲ 連線到電腦的畫面,可以看到整個電腦畫面,為了加速連線桌布會自動變黑(關閉連線後會自動還原),也可以到設定中調整顯示是桌布
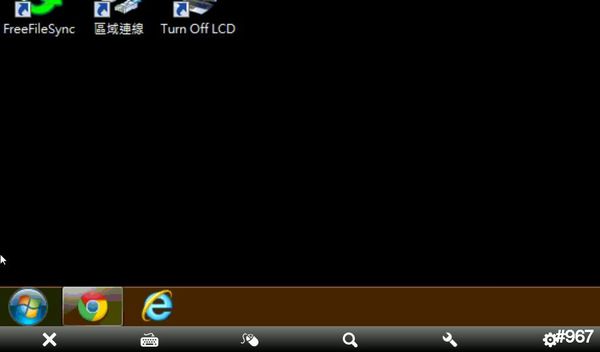
▲ 可以透過雙指快速拉大縮小~(OS~那我是電阻式螢幕怎麼辦!!!!!!)

▲ 不用擔心 它貼心提供了放大按鍵,點擊後就會出現放大縮小的Bar了(一開始還以為是搜尋鍵(⊙ˍ⊙))

▲ 解析度最高支援到1080P(應該可以更高,但是測試機螢幕只到1080P)
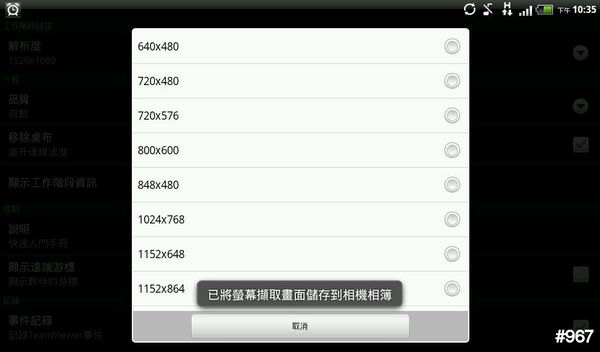
▲ 最低可以到640*480(相信不少人手機解析度都比這個高吧)
--------Android端安裝方式--------
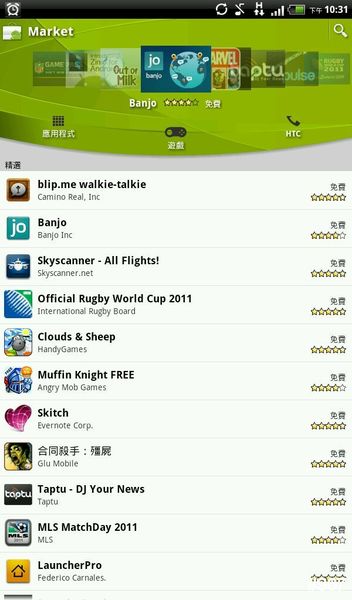
▲ 開啟MARKET
--------PC端安裝方式--------

▲ 先到Teamviewer的官網(請點我),並點及左方綠色的下載

▲ 點擊後會詢問是要安裝還是直接執行(這裡先示範安裝),介面都是中文,十分容易上手
--------PC端免安裝方式--------
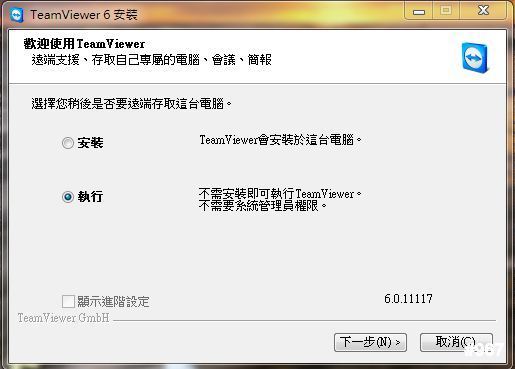
▲ 選擇執行
這套軟體並非十全十美,但是成熟度相當高,帳號綁定電腦可以十分快速就連線,非常推薦大家使用~