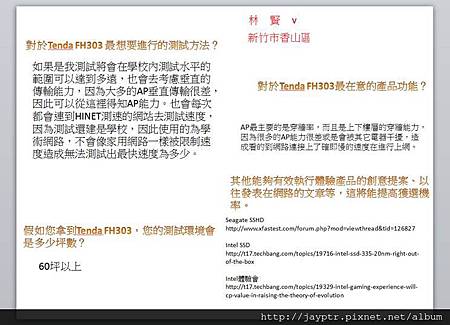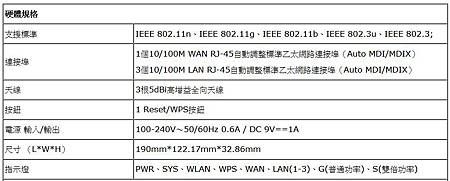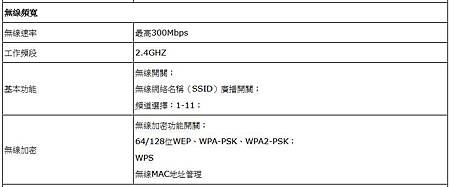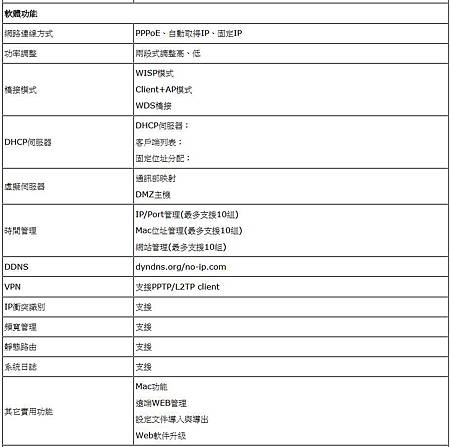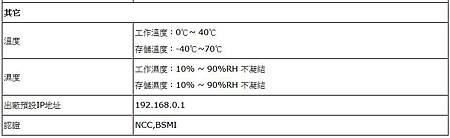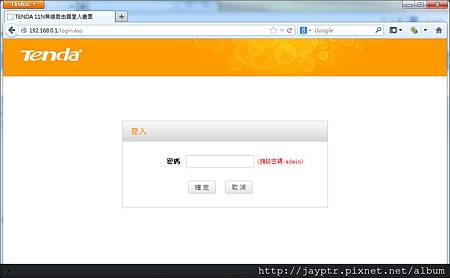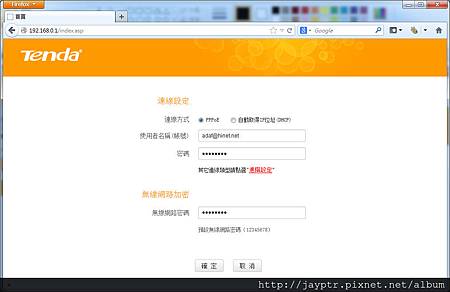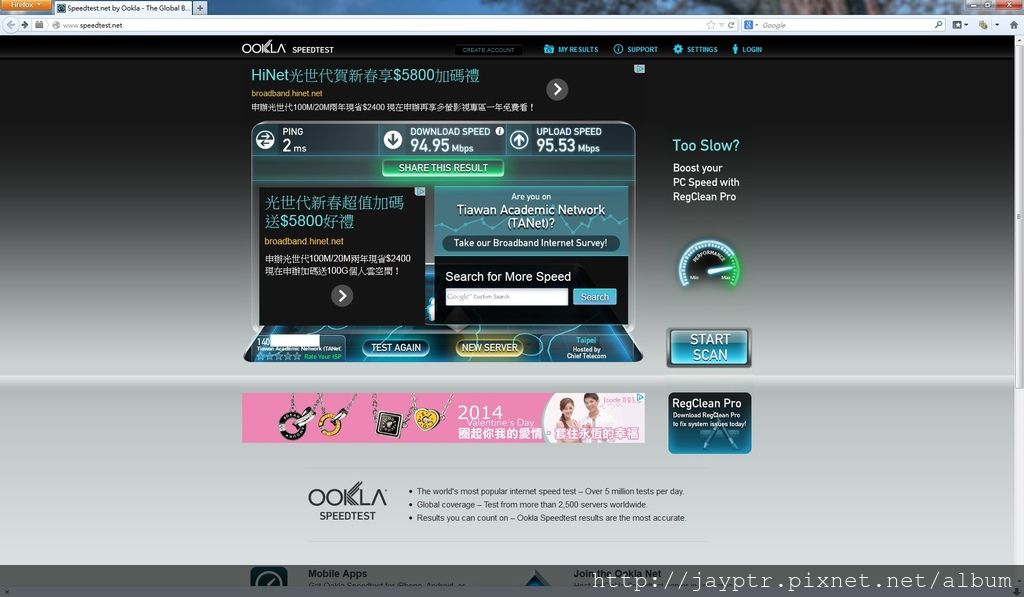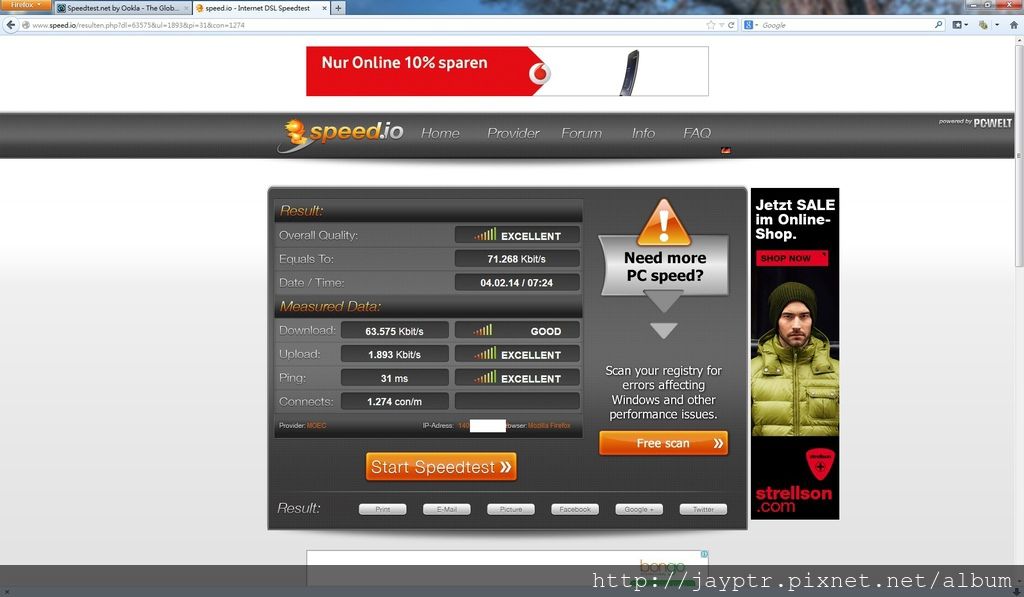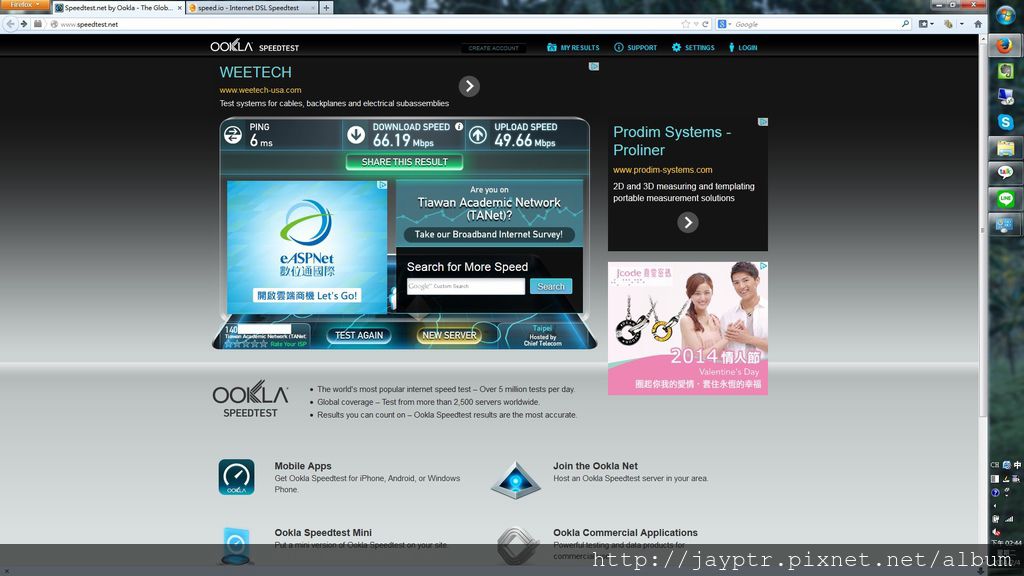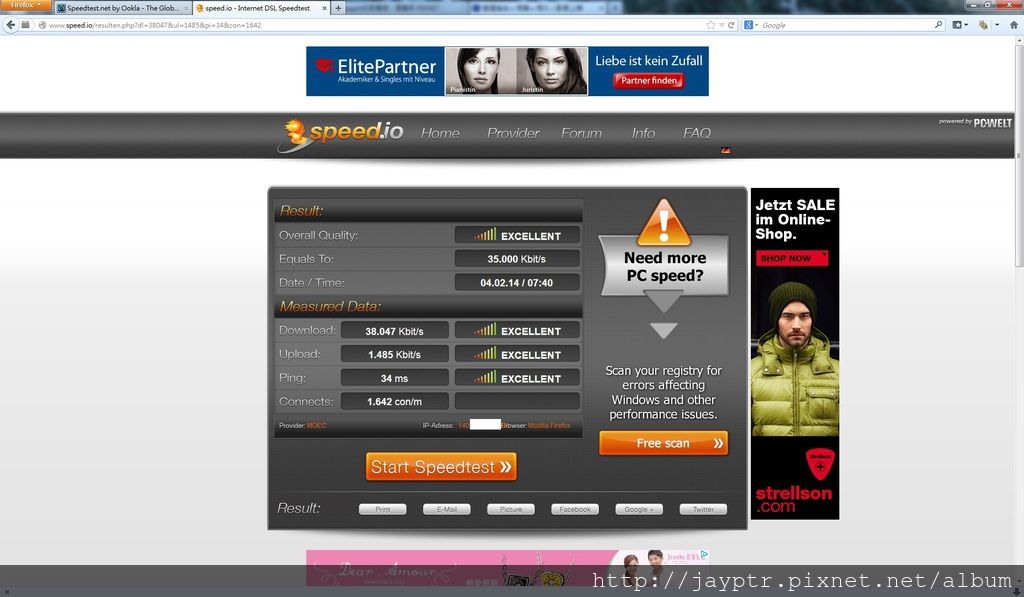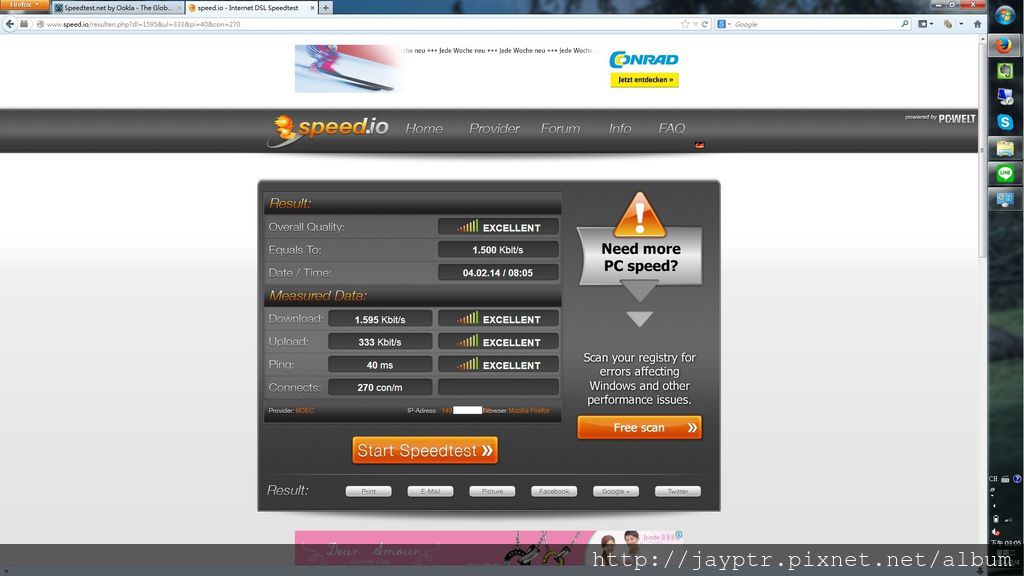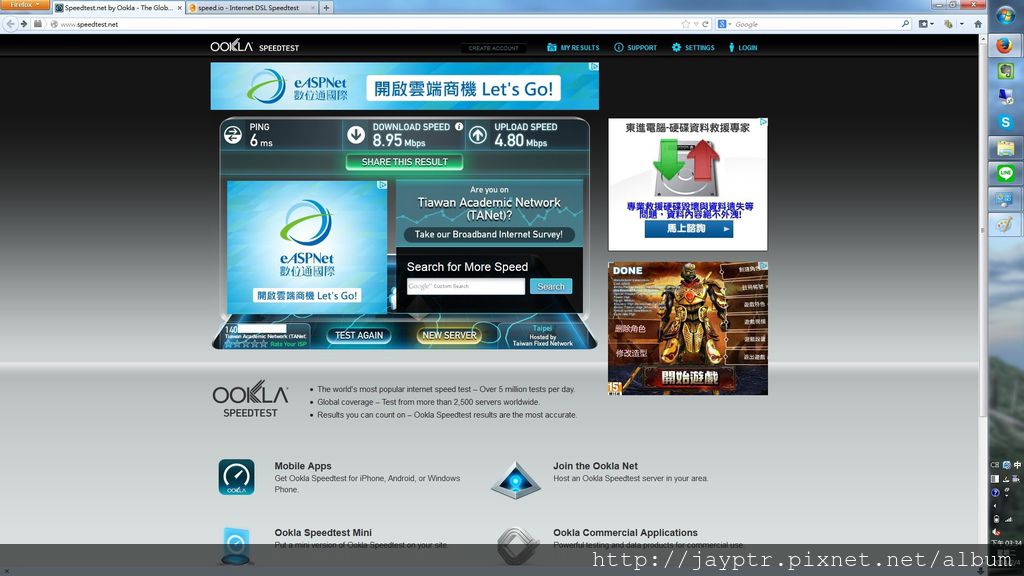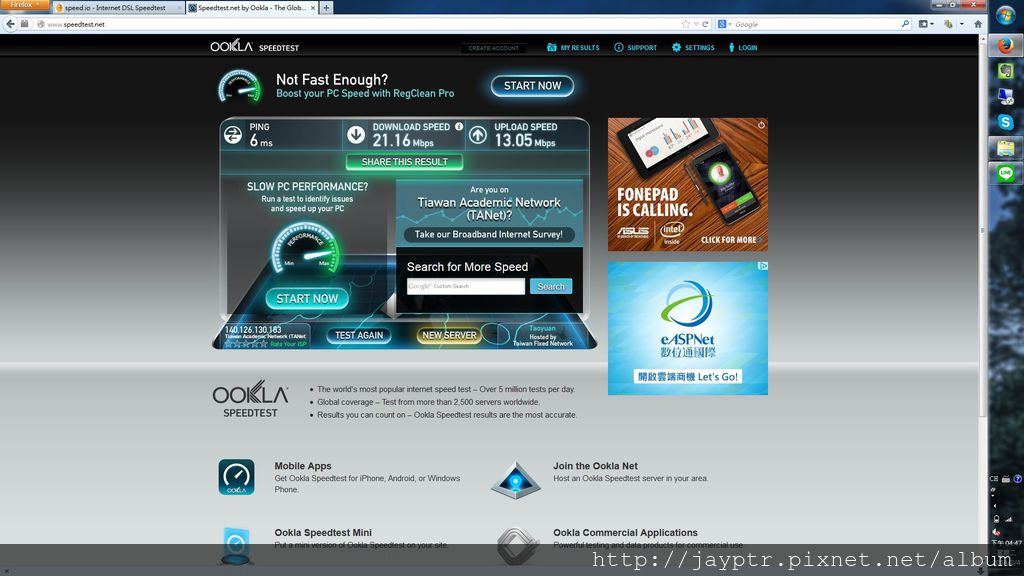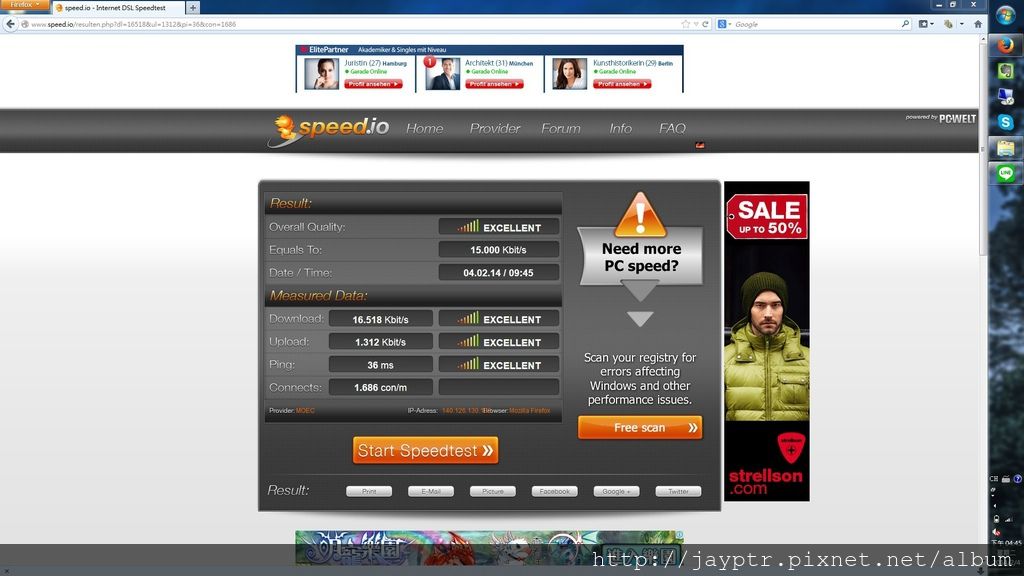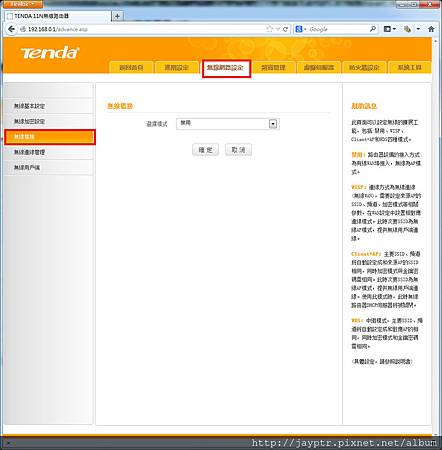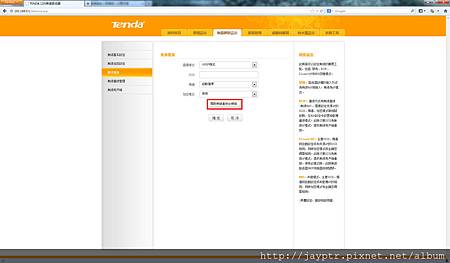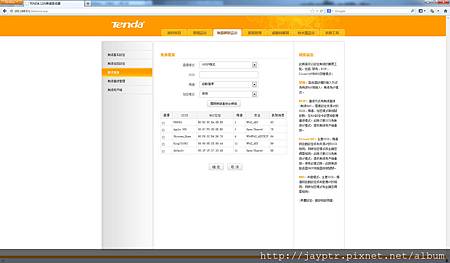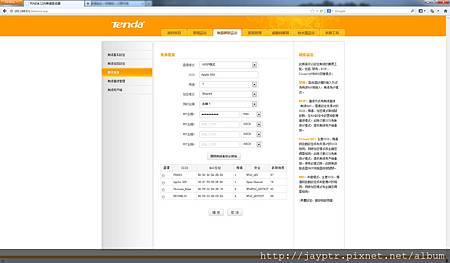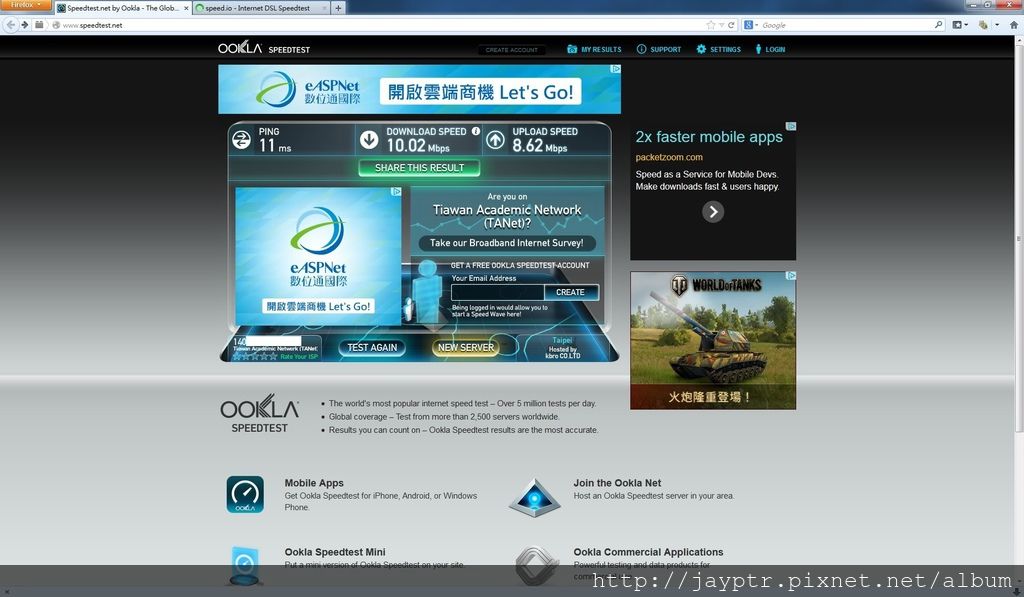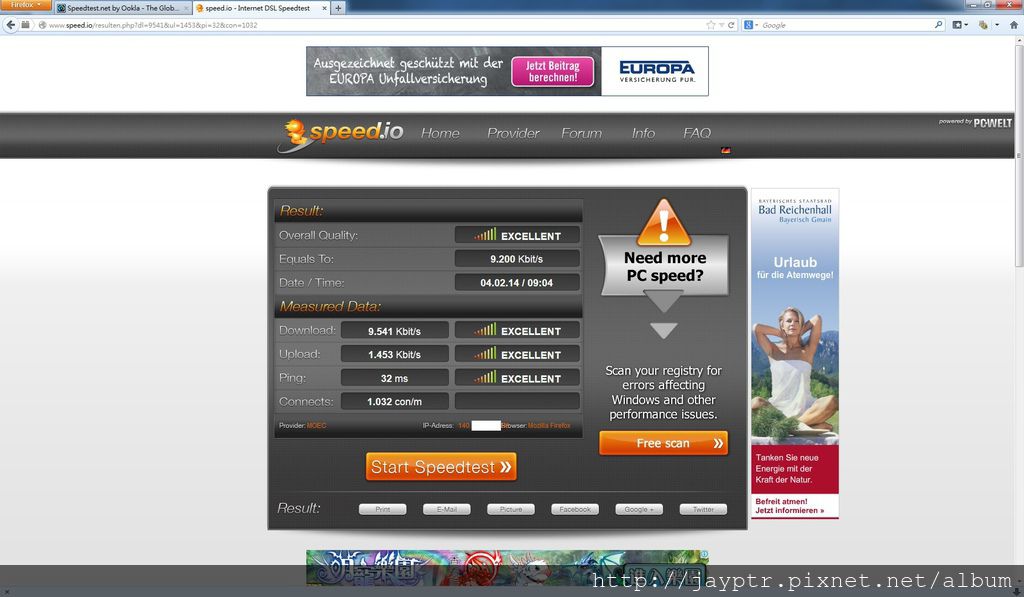前言
很榮幸的參加T客邦的Tenda FH-303徵文活動並且通過了第一階段的初選(圖一所示),讓我有機會可以測試Tenda FH-303的最大效能,我將對第一階段測試方法進行測試水平與垂直網路速度並且也會增加測試訊號放大功能。
開箱&產品介紹
拿到新產品第一件事就是開箱拉,產品正面(圖二所示)有四個很重要的功能資訊:
1. 這台無線網路採用的是Broadcom(博通)的無線網路晶片,而且只要三個步驟就可以安裝完成(圖三所示)。
2. 這台無線網路保固3年而且前六個月故障可以換到新品(圖四所示)。
3. 這台無線基地台採用的是802.11b/g/n,這三種是目前市面上最普及的無線網路通訊協定,為什麼叫做300M進擊的"訊號怪獸",因為802.11n的傳輸速度可以達到300Mbps,還有無線網路訊號增強按鈕,只要點一下FH-303上增強無線網路訊號按鈕即可立即加大無線網路訊號(圖五所示),再按一次即可切換回來。
4. FH-303還支援無線網路訊號放大功能(圖六所示),可以使用WISP、WDS、Client+AP這三種模式來進行網路橋接。
無線網路訊號放大的橋接模式差異,由我來介紹一下
- 無線網路訊號要如何放大勒,以圖七來舉例,AP 1有連結到網路端上,因此可以讓手機A、B接收到無線網路的訊號來上網,也可以讓連接在AP 1的電腦上網,但是手機G跟H因為距離AP 1太遠,因此無法接收到AP 1的訊號,因此可以在AP 1跟手機G、H之間架設一台AP 2(這台AP 2必須要架設在可以接到AP 1的訊號範圍之內),再由AP 2當AP 1的中繼站的功能,把AP 1的訊號傳送到手機G跟H中,讓手機G跟H也能夠瀏覽網頁,也可以在AP 2接上線路讓電腦E跟F也可以使用網路,AP 2所作的行為稱為無線訊號放大,而這種放大訊號的模式有WISP、WDS和Client+AP(WDS和Client+AP是要混合一起使用的)。
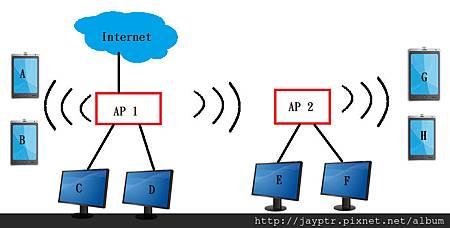
圖七.橋接說明示意圖
- WISP:這個做法跟兩個SWITCH串在一起一樣,只是SWITCH串SWITCH要使用網路線來串接,而WISP不用使用網路線串接,而是使用無線網路來進行串接。假設圖七是採用WISP來進行橋接的話,手機A、手機B、電腦C、電腦D以及AP 2的IP都是由AP 1的DHCP所發放的,而手機G、手機H、電腦E和電腦F的IP都是由AP 2的DHCP所發放的,所以這個架構圖上會有兩個DHCP。
- WDS:這個做法很類似SWITCH與HUB相連接,由SWITCH接上對外網路線,在由SWITCH接上其中一個Port上,這樣HUB上的使用著的IP設定都會由SWITCH上的DHCP所控制,但是WDS需要相同晶片的AP才可以做橋接。
- Client+AP:Client+AP是一樣的,唯一不一樣是Client+AP是可以支援不同晶片廠商的AP來進行橋接,但是WDS與Client+AP的最大差異在哪裡我就不知道了。

接著是外盒背面(圖八所示),上面也寫得密密麻麻的,下方將會逐一介紹上面寫的東西。
首先是產品特色(圖九所示):上面主要寫了是這台AP使用了三根5dbi的天線,採用了Broadcom(博通)的無線網路晶片,支援無線網路放大技術,支援多種無線網路加密技術,設定相當簡易,而且使用的是WEB界面來進行設定,最後是一鍵是放大AP訊號紐(當點下放大紐時AP的功率會增強,第二則會降回低功率模式喔)。
產品應用(圖十所示):AP能使用於桌機、平板、智慧型手機....等裝置
簡易安裝示意圖(圖十一所示):先將AP與電腦接上網路線 >> 開始瀏覽器 >> 輸入網址為 192.168.0.1 >> 輸入密碼admin >> 設定連線方式與相關參數和登入無線網路的密碼 >> 即可使用網路。
產品規格(圖十二所示):因為盒子上資訊太少,因此到官方攝取硬體規格(圖十四所示)。
規格跟外殼說明都看完了,接下來就要看這次開箱的主角拉(圖十三所示),從左上到右下一一介紹(圖十四所示),內有保證卡、安裝光碟(這個其實可以不用)、安裝設定說明書、Tenda FH-303、網路線、電源線。
安裝設定
安裝第一件重要的事是要幫AP接上三種線(圖十五所示),分別為對外網路線、連接到電腦上的網路線、電源線。
這裡順便介紹兩個重要按鍵,訊號強度切換鍵、WPS/重置系統鍵。(訊號強度切換鍵有什麼用勒,當然是跟使用場地有關拉,使用場地小就用弱訊號就好了,使用場地大則用強訊號,畢竟無線網路訊號屬於電磁波)
圖十五.連接到FH-303的三種線
開啟電腦裡的瀏覽器(IE、Forefox、Chrome...等都可以)輸入網址 192.168.0.1,即可進入AP設定頁面(如圖十六所示),輸入AP管理密碼,上面有溫馨提醒預設密碼為admin。
即可進入設定網路連線設定(如圖十七所示)以及無線網路密碼,連線設定有PPPoE、自動取得IP位置(DHCP)、其它連線方式,這三種模式,如果選擇"自動取得IP位置(DHCP)"是不會顯示要輸入的資訊(當然阿就由DHCP負責發放IP了,何必設定資訊勒)。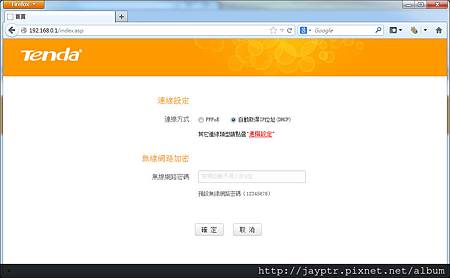 圖十七.設定連線方式以及無線網路密碼
圖十七.設定連線方式以及無線網路密碼
如果選擇"PPPoE" ,則會跳出使用者帳號跟密碼讓使用者輸入並且輸入無線網路密碼(如圖十八所示),在按下確定即可完成設定。
以上步驟做完即可以上網。
測試環境介紹
測試地點在學校內,採用學宿網路固定IP,占地60坪以上,圖十九為測試實驗室,圖二十為外面走道,測試網站為SpeedTest以及SpeedIO,以至於原本說要用hinet測速的,因為我的網路大於12M需要安裝軟體,所以放棄用hinet網路來測網路速度。
筆電連接學宿網路固定IP速度測試,SpeedTest測得速度(圖二十一所示)下載94.95Mbps、上傳95.53Mbps,SpeedIO測得速度(圖二十二所示)下載63575Kbit/s、上傳1893Kbit/s。
圖二十二.筆電連接網路線由SpeedIO測得速度
當網路線接上AP,筆電跟AP採用無線網路進行連接,SpeedTest測得速度(圖二十三所示)下載66.19Mbps、上傳49.66Mbps,SpeedIO測得速度(圖二十四所示)下載38047Kbit/s、上傳1485Kbit/s。
圖二十三.筆電連接AP,AP位於筆店旁,由SpeedTest測得速度
圖二十四.筆電連接AP,AP位於筆店旁,由SpeedIO測得速度
水平距離測試
水平距離有3.4公尺的距離,中間相隔兩間實驗室,訊號沒啟動放大效能,訊號只有兩格,SpeedTest測得速度(圖二十五所示)下載3.25Mbps、上傳1.56Mbps,SpeedIO測得速度(圖二十六所示)下載1595Kbit/s、上傳333Kbit/s。
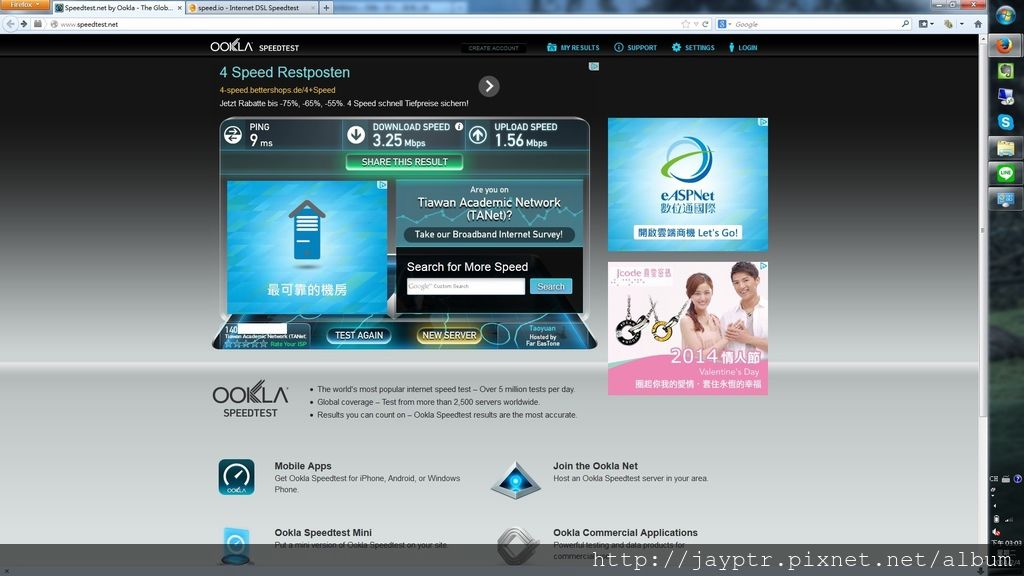 圖二十五.距離AP 3.4公尺,由SpeedTest測得速度
圖二十五.距離AP 3.4公尺,由SpeedTest測得速度
圖二十六.距離AP 3.4公尺,由SpeedIO測得速度
開啟放大訊號功能,並且距離3.4公尺,中間相隔兩間實驗室,訊號會在三格與四格間跳動,SpeedTest測得速度(圖二十七所示)下載8.95Mbps、上傳4.80Mbps,SpeedIO測得速度(圖二十八所示)下載2051Kbit/s、上傳636Kbit/s。
圖二十七.距離AP 3.4公尺,開啟放大訊號功能,由SpeedTest測得速度
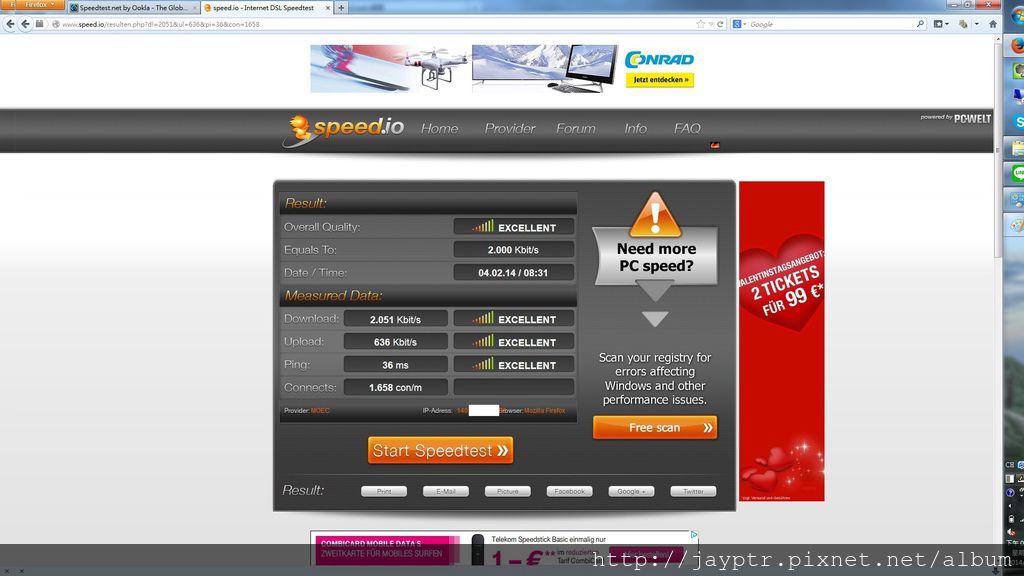 圖二十八.距離AP 3.4公尺,開啟放大訊號功能,由SpeedIO測得速度
圖二十八.距離AP 3.4公尺,開啟放大訊號功能,由SpeedIO測得速度
垂直距離測試
AP在一樓不開訊號放大功能,測試位置在2樓,並且距離AP正上方1.6公尺所測得速度,SpeedTest測得速度(圖二十九所示)下載8.95Mbps、上傳4.80Mbps,SpeedIO測得速度(圖三十所示)下載2051Kbit/s、上傳636Kbit/s。
圖三十.垂直距離測試,由SpeedIO測得速度
橋接設定
由安裝設定步驟到圖十七的頁面,在連線模式中點選"進階設定",再點選上排的"無線網路設定"(圖三十一上方紅框位置),再來是左側的無線橋接(圖三十一左邊紅框位置)。
圖三十一.無線橋接步驟1
接著選擇你要設定的橋接模式(圖三十二所示,預設模式為禁用),再點選開啟無線基地台掃描(圖三十二紅框位置)。
圖三十二.無線橋接步驟2
選擇想要橋接的AP(圖三十三所示)。
再點選你要橋接的基地台以及連線密碼(圖三十四所示),最後點下確定鍵。
AP會自動重新開機後橋接設定即可完成(圖三十五所示),AP後方沒有接上網路線也可以上網。
橋接測試
本測試只進行WISP的橋接模式進行測試,SpeedTest測得速度(圖三十六所示)下載10.02Mbps、上傳8.62Mbps,SpeedIO測得速度(圖三十七所示)下載9541Kbit/s、上傳1453Kbit/s。
結論
這台AP效能不錯,而且使用空間如果不大不需要這麼強的訊號時,還可以使用快速切換鍵來把功率降低,不用像傳統方式採用拆除天線來降低訊號,就算拆了天線哪天要使用卻找不到的困擾。而且這台AP還支援橋接功能,如果坪數過大,而且使用場所在裝潢時沒有在各處鋪設網路線,這時候橋接功能是很不錯的選擇,既方便還可以保持裝潢美觀。最後最重要的是這台AP設定簡單,只要幾個設定就可以上AP連上網路,也不用安裝有的沒的軟體,適合初學者以上使用。
※版權聲明:本文使用之圖文所有權均為原所有人所有,請勿未經同意無端轉載必究,謝謝!※
延伸出處:jayptr的部落格